Microsoft Edge säilyttää automaattisen nollauksen uudelleenkäynnistyksen yhteydessä Windows 11/10:ssä
Jotkut käyttäjät valittavat, että Microsoft Edgen(Microsoft Edge) asetukset nollautuvat aina, kun he sulkevat ja avaavat selaimen uudelleen Windows 11/10 . Heidän on asetettava ja määritettävä selain uudelleen. Käyttäjätilien kautta synkronoituja tietoja, kuten suosikkeja ja tallennettuja kirjautumisia lukuun ottamatta, käyttäjän on määritettävä kaikki. Jos kohtaat saman ongelman Microsoft Edgen(Microsoft Edge) kanssa , tämä opas auttaa sinua korjaamaan sen ja käyttämään selainta ilman ongelmia määrittäessäsi kaikkea uudelleen.
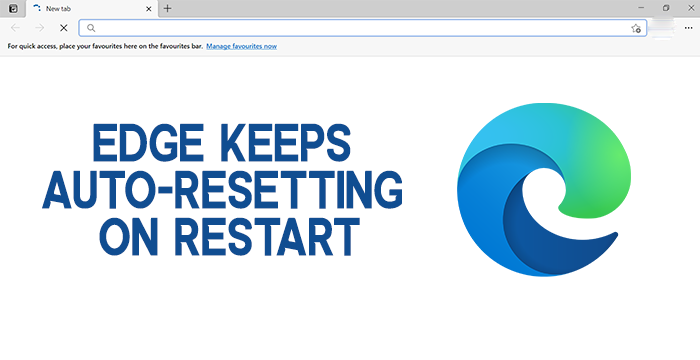
Edge jatkaa automaattista nollausta (Auto-resetting)uudelleenkäynnistyksen(Restart) yhteydessä
Jos Edge jatkaa automaattista nollausta, kun avaat sen uudelleen, seuraavat menetelmät voivat auttaa korjaamaan sen:
- Sammuta(Turn) taustasovellusten toiminta, kun Edge on suljettu
- Korjaa Edge asetusten kautta
- Luo uusi käyttäjätili
Katsotaanpa korjauksia yksityiskohtaisesti.
1] Sammuta(Turn) taustasovellusten toiminta, kun Edge on suljettu
Oletusarvoisesti Microsoft Edgessä(Microsoft Edge) on käytössä vaihtoehto, jonka avulla sovellukset voivat toimia taustalla, vaikka Edge on suljettu. Sovellukset(Apps) ovat laajennuksia ja jotkin Edge -toiminnot, jotka toimivat taustalla ja tarjoavat saumattoman käyttökokemuksen selaamisen aikana. Sen poistaminen käytöstä saattaa korjata Edgen(Edge) asetusten automaattisen nollauksen ongelman .
Napsauta työkalupalkin kolmen pisteen (three-dot ) valikkoa ja valitse kontekstiasetuksista Asetukset . (Settings )Napsauta Asetukset(Settings) - sivulla System (Järjestelmä ) vasemmasta sivupalkista.
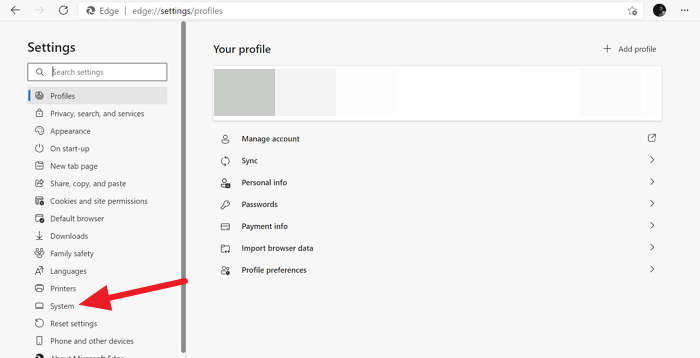
Nyt näet Edgessä (Edge)Järjestelmäasetukset(System) - sivun . Poista käytöstä Jatka taustasovellusten suorittamista, kun Microsoft Edge on suljettu (Continue running background apps when Microsoft Edge is closed ) vaihtamalla sen vieressä olevaa painiketta.
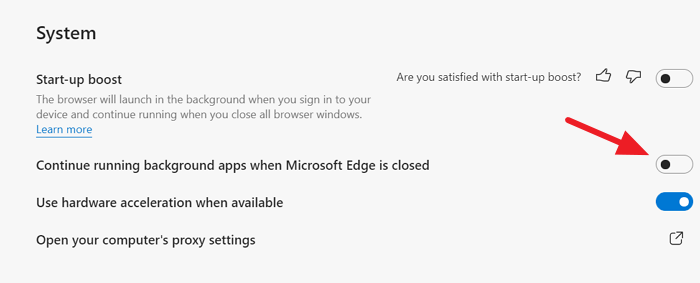
Ongelmasi on ehkä ratkennut, kun olet sammuttanut Edgen taustasovellukset(Edge) . Jos ei, kokeile seuraavaa menetelmää.
2] Asenna Edge uudelleen asetusten kautta
Voit asentaa Microsoft Edgen uudelleen asetusten kautta(reinstall Microsoft Edge via Settings) seuraavasti:
- Avaa asetukset
- Click Apps > Apps ja ominaisuudet ja etsi Edge .
- Paina Muokkaa(Modify) .
- Tämä asentaa Edgen(Edge) uudelleen ja näet uuden kuvakkeen työpöydälle.
Vaihtoehtoisesti voit halutessasi ladata Edgen(download Edge) ja asentaa sen uudelleen, kuten minkä tahansa muun ohjelman.
Aiheeseen liittyvä(Related) : Windowsin asetukset palautetaan oletusasetuksiin uudelleenkäynnistyksen jälkeen(Windows Settings reset to default after a reboot) .
3] Luo uusi käyttäjätili
Jos ongelma jatkuu, on suositeltavaa luoda tietokoneellesi uusi käyttäjätili järjestelmänvalvojan oikeuksin ja käyttää sitä Edgessä(Edge) .
Kun olet luonut uuden käyttäjätilin järjestelmänvalvojan oikeuksin, kirjaudu sillä sisään Edgeen(Edge) ja ota synkronointi käyttöön. Poista vanha tili Edgestä(Edge) . Se korjaa ongelmasi.
Näin voit korjata Edgen(Edge) automaattisen palautuksen ongelmat Windows 10 :ssä . Jos sinulla on epäilyksiä tai ehdotuksia, kommentoi alla kommenttiosiossa.
Aiheeseen liittyvä(Related) : Microsoft Edge sulkeutuu heti avaamisen jälkeen(Microsoft Edge closes immediately after opening) .
Related posts
Web-sivuston estäminen Microsoft Edgessä Windows 11/10:ssä
Kielen vaihtaminen Microsoft Edge for Windows 11/10 -käyttöjärjestelmässä
Puhekirjoituksen käyttäminen Microsoft Edgessä Windows 11/10:ssä
Määritä, miten Microsoft Edge käsittelee evästeitä Windows 11/10:ssä
Kuinka ottaa HDR-tuki käyttöön Microsoft Edgessä Windows 11/10:ssä
Mihin evästeitä on tallennettu Windows 10:ssä kaikille yleisimmille selaimille?
Kuinka tulostaa artikkeli ilman mainoksia kaikissa yleisimmissä selaimissa -
Kuinka tehdä Googlesta hakukone Microsoft Edgessä -
Korjaa Microsoft Edgen virhe ei voi muodostaa yhteyttä turvallisesti tälle sivulle
Kuinka lähentää ja loitontaa verkkoselaimessa -
Suojausominaisuudet Microsoft Edge -selaimessa Windows 10:lle
Microsoft Edge -laajennusten hankkiminen, määrittäminen ja poistaminen -
Web Capture -sovelluksen käyttäminen Microsoft Edgessä Windows 10:ssä
Estä Windows 10 esilataamasta Microsoft Edgeä käynnistyksen yhteydessä
Kuinka siirtyä incognito-tilaan Chromessa, Firefoxissa, Edgessä ja Operassa
Estä Microsoft Edge toimimasta taustalla Windows 11/10:ssä
Poista vierastila käytöstä Microsoft Edgessä Windows 10 -rekisterin avulla
Kuinka ottaa Windowsin oikeinkirjoituksen tarkistus käyttöön Microsoft Edgessä
Microsoft Edgen käynnistäminen Windows 10:ssä (12 tapaa) -
Microsoft Edge -selainvinkkejä ja -vinkkejä Windows 11/10:lle
