Media Transfer Protocol (MTP) ei toimi Windows 11/10:ssä
MTP tai Media Transfer Protocol , a on osa Windows Media Frameworkia(Windows Media Framework) , mahdollistaa mediatiedostojen siirtämisen kannettavasta laitteesta toiseen automaattisesti. Sitä kutsuttiin aiemmin nimellä PTP tai Picture Transfer Protocol .
Usein siirrämme tiedostoja matkapuhelimeen tai digikameraan tai niistä toiseen laitteeseen ja päinvastoin. Et ehkä tiedä, mutta kun siirrät kuvia digitaalikamerasta, käytät siirtoon MTP-yhteyttä(MTP connection) . Saatavilla on pääasiassa kaksi vaihtoehtoa, kun olet yhdistänyt mobiililaitteen tietokoneeseen datakaapelilla. Ensimmäisen vaihtoehdon avulla voit siirtää kaikenlaisia tiedostoja, mukaan lukien asiakirjoja, videoita tai ääniä. Toinen vaihtoehto on MTP , jonka avulla käyttäjät voivat siirtää kuvia laitteesta toiseen nopeasti.
Jos Media Transfer Protocol ei toimi ja sinulla on vaikeuksia käyttää MTP :tä Windows 11 :ssä tai Windows 10 :ssä , tämä ehdotus voi auttaa sinua korjaamaan ongelman.
Media Transfer Protocol ei toimi
Koska Media Transfer Protocol ei toimi oikein, tietokone ei tunnista laitettasi, minkä vuoksi et voi siirtää kuvia nopeasti digitaalikameraan ja matkapuhelimeen tai niistä Windows - tietokoneeseen. Joskus saatat jopa saada seuraavat virheilmoitukset:
- MTP USB-laite ei asennu
- MTP USB-laiteohjain epäonnistui
- MTP:tä ei tunnisteta
Jos Media Transfer Protocol ( MTP ) ei toimi Windows 11/10 :ssä , noudata näitä ohjeita:
- Tarkista, tukeeko matkapuhelimesi MTP:tä(MTP)
- Päivitä olemassa oleva MTP-laiteohjain(MTP Device Driver)
- Asenna MTP-laiteohjain
- Ota MTP käyttöön manuaalisesti
- Ota USB-virheenkorjaustila käyttöön
Jos haluat lisätietoja näistä vaiheista, jatka lukemista.
1] Tarkista(Check) , tukeeko matkapuhelimesi MTP:tä(MTP)
Useimmissa kamerallisissa matkapuhelimissa on MTP - tuki kuvien siirtämiseen laitteesta tai laitteelle, mutta se on kuitenkin hyvä tarkistaa.
2] Päivitä(Update) olemassa oleva MTP-laiteohjain(MTP Device Driver)
Avaa WinX-valikko, valitse Laitehallinta(Device Manager) ja etsi sitten mobiililaitteesi. Napsauta sitä hiiren kakkospainikkeella ja valitse Päivitä(Update Driver Software) ohjainohjelmisto päivittääksesi laiteohjainohjelmiston .
3] Asenna MTP-laiteohjain
Jos ohjainta(Driver) ei ole asennettu, liitä laite. Kun uusi laite on liitetty tietokoneeseen, se asentaa tarvittavan ohjaimen automaattisesti. Varmista, että et ole keskeyttänyt asennusta. Jos laitehallinnassa näkyy viesti Tämän laitteen ohjaimia ei ole asennettu(The drivers for this device are not installed) , sinun kannattaa harkita ohjaimen uudelleenasentamista.
4] Ota MTP käyttöön manuaalisesti
Sinun on joissakin tapauksissa otettava Media Transfer Protocol käyttöön manuaalisesti. (Media Transfer Protocol)Eri(Different) matkapuhelinvalmistajilla on erilaiset menettelyt, joten tarkista valmistajasi menetelmä.
5] Ota USB-virheenkorjaustila käyttöön

Jos sinulla on Android - matkapuhelin ja MTP ei toimi, varmista, että olet ottanut USB-virheenkorjaustilan(USB Debugging Mode) käyttöön . Tämä auttaa sinua vianmäärityksessä.
Jos uuden ohjaimen(Driver) asentaminen tai nykyisen ohjaimen päivittäminen ei auttanut, avaa File Explorer ja siirry seuraavaan polkuun:
C:\Windows\INF
Täältä saat tiedoston nimeltä wpdmtp.inf . Napsauta tiedostoa hiiren kakkospainikkeella ja valitse Asenna(Install) .
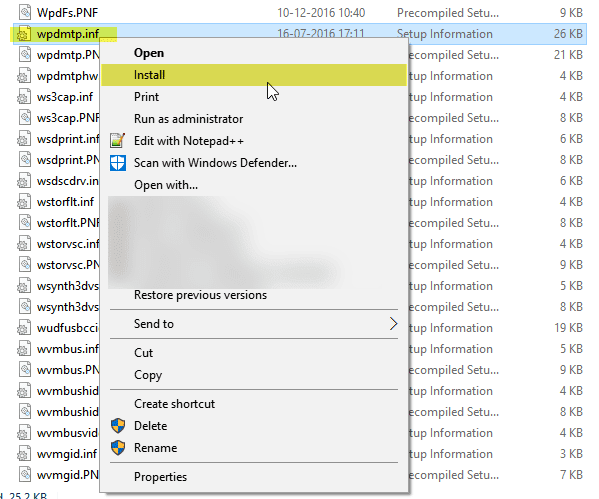
Microsoft provides a set of class drivers to support the Media Transfer Protocol (MTP). If your device supports MTP, you can use one of these drivers. In addition to the class drivers, Microsoft provides a setup information (.inf) file to install a class driver. This file is named WpdMtp.inf.
Kun olet napsauttanut Asenna(Install) , prosessin valmistumisen ei pitäisi kestää muutamaa sekuntia kauempaa. Sen jälkeen MTP : n pitäisi toimia normaalisti. Jos ei, yritä käynnistää kone uudelleen ja tarkista, toimiiko se vai ei.
Kun prosessi on valmis, käynnistä tietokone uudelleen ja katso, toimiiko MTP normaalisti.
Kuinka voin ottaa MTP :n käyttöön Windows 11/10 :ssä ?
MTP :n tai Media Transfer Protocolin(Media Transfer Protocol) ottaminen käyttöön ei ole mahdollista Windows 11/10 -tietokoneissa. Ainoa mitä voit tehdä, on asentaa MTP - ajuri tietokoneellesi ja ottaa MTP käyttöön Android - puhelimeesi. Tätä varten sinun on löydettävä Media Transfer Protocol -vaihtoehto, kun olet kytkenyt sen tietokoneeseen.
Miksi MTP ei toimi?
Syitä siihen, miksi MTP ei toimi tietokoneessasi, voi olla useita. Se voi aiheuttaa mistä tahansa syystä ei-tuetusta puhelimesta vääriin asetuksiin. Jos kuitenkin kohtaat tämän ongelman, sinun on noudatettava kaikkia artikkelissa mainittuja oppaita. Sinun on esimerkiksi tarkistettava, tukeeko matkapuhelimeesi MTP :tä vai ei. Jos kyllä, voit tarkistaa MTP - ohjaimen, ottaa MTP :n käyttöön manuaalisesti jne.
Toivottavasti jokin auttaa.(Hope something helps.)
Related posts
Taustalla oleva älykäs siirtopalvelu ei toimi Windows 11/10:ssä
Windows Media Playerin vianmääritys Windows 11/10:ssä
Etämenettelykutsu epäonnistui -virhe käytettäessä DISM:ää Windows 11/10:ssä
Korjaa laitteen salaus on väliaikaisesti keskeytetty virhe Windows 11/10:ssä
Small Memory Dump (dmp) -tiedostojen avaaminen ja lukeminen Windows 11/10:ssä
Työpöydän sijainti ei ole käytettävissä tai käytettävissä Windows 11/10:ssä
Windows Audio Service ei ole käynnissä Windows 11/10:ssä
Verkkoaseman yhdistäminen ei onnistu Windows 11/10:ssä
Organisaatiosi on poistanut automaattiset päivitykset käytöstä Windows 11/10:ssä
Rohkea selain ei avaudu tai toimi Windows 11/10:ssä
Yhteensopimaton näytönohjainvirhe Windows 11/10 -asennuksen aikana
Suorituskykyongelmien korjaaminen Windows 11/10:ssä
Puuttuva käyttöjärjestelmä ei löydy -virhe Windows 11/10:ssä
Tunnistamattoman verkon korjaaminen Windows 11/10:ssä
Microsoft Office Click-To-Run Korkea suorittimen käyttö Windows 11/10:ssä
Rakenna Tokens.dat- tai aktivointitunnukset-tiedosto uudelleen Windows 11/10:ssä
Windows Security sanoo, että Windows 11/10:ssä ei ole suojauksen tarjoajia
File Explorer ei avaudu Windows 11/10:ssä
Windows Update ei asentunut tai lataudu Windows 11/10:ssä
Puuttuvien DLL-tiedostojen virheiden korjaaminen Windows 11/10 -tietokoneessa
