MAC-osoite Windows 11/10:ssä: Muutos, haku, huijaus
MAC(MAC Address) - osoite tai Media Access Control Address on yksilöllinen tunniste, joka on määritetty jokaiselle verkkoliitäntäkortille(Network Interface Card) . Tässä viestissä näemme, mikä on MAC-osoite ja kuinka muutat MAC(MAC Address) - osoitetta Windows 10/8.1 :ssä . Käsittelemme myös MAC-(MAC Address) osoitesuodatusta, -hakua ja huijausta.
Mikä on MAC-osoite
Käytätpä langallista tai langatonta verkkoa, tarvitset verkkokortin muodostaaksesi yhteyden muihin tietokoneisiin ja salliaksesi muiden tietokoneiden pääsyn tietokoneeseesi. Vaikka useimmat meistä uskovat, että IP-osoitteella on merkitystä yhteyden muodostamisessa toiseen verkossa olevaan tietokoneeseen, se ei ole ainoa tekijä. IP ( Internet Protocol(Internet Protocol) ) -osoitetta tärkeämpi on MAC ( Media Access Control ) -osoite – verkkoliitäntäkortille määritetty osoite, jotta se tunnistetaan verkossa.
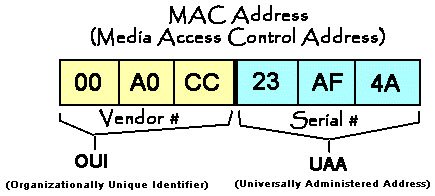
Verkkokortti(Network) on termi, jota käytetään lyhennettynä verkkoliitäntäkortille(Network) . Kutsumme sitä lyhyesti NIC :ksi. (NIC)Jokaisella verkkokortilla(Every NIC) on MAC - osoite – aivan kuten postiosoitteella, jotta verkossasi kulkevat datapaketit pääsevät oikeaan verkkokorttiin(NIC) ja sieltä tietokoneellesi. Vaikka IP-osoite on verkkoliitäntäkortin(Network) ( verkkokortti(Network Interface) tai NIC ) ohjelmisto-osa , MAC - osoite on laitteisto-osoite, jota ilman datapaketit vain jatkavat verkkovierailua, koska niillä ei ole osoitetta mihin ne. toimittaa tiedot. Jokaisella verkon datapaketilla on otsikko, joka sisältääSen tietokoneen MAC(MAC) -osoite, johon haluat muodostaa yhteyden, ja sitten tiedot. Datapaketin viimeinen osa sisältää bitin, jolla varmistetaan, onko databitti toimitettu oikein vai onko se vioittunut tai muuttunut lähetyksen aikana.
MAC -osoitteet eivät tule näkyviin, kun napsautat Windowsin ilmaisinalueella(Windows System Tray) Avaa verkkosovittimet(Open Network Adaptors) . Toisin kuin IP-osoitteet(IP addresses) , jotka Internet- palveluntarjoajasi(ISP) tai verkon järjestelmänvalvojat tarjoavat ja jotka voivat olla staattisia tai dynaamisia. Verkkokorttien ( NIC ) valmistajat määrittävät MAC -osoitteet. (MAC)Nämä MAC -osoitteet on sisäänrakennettu kortteihin ja ne ratkaistaan käyttämällä menetelmää nimeltä Address Resolution Protocol . Tämä Address Resolution Protocol -protokolla(Address Resolution Protocol) hankkii ensin yhteyden otettavan tietokoneen IP-osoitteen ja ratkaisee sen sitten MAC -verkkoon(MAC)osoite ennen sen upottamista datapakettien otsikkoon, jotta ne toimitetaan täsmälleen sille tarkoitetulle tietokoneelle, ei millekään muulle verkon tietokoneelle.
MAC-osoitteen rakenne
MAC - osoite erotetaan täydellä kaksoispisteellä, samoin kuin IP-osoite ( IPv4 - osoitteet). Mutta toisin kuin vain neljä numeerista merkkiä, jotka on erotettu täydellä kaksoispisteellä, jotta se näyttäisi nelinumeroiselta sarjalta x 4 osaa, MAC - osoite on yhdistelmä aakkosnumeerisia merkkejä. Se on kuuden merkin sarja, jotka on erotettu kuudella täydellä kaksoispisteellä. Lisäksi toisin kuin neljää merkkiä, joita käytetään IP-osoitteessa sarjaa kohti, MAC - osoite käyttää vain kahta merkkiä sarjaa kohti. Tässä on esimerkki MAC -osoitteesta ymmärtääksesi:
00:9a:8b:87:81:80
Näet, että se on kuusi joukkoa (osia) jaettuna täydellä kaksoispisteellä ja voi sisältää sekä aakkoset että merkit. Ensimmäiset kaksi tai kolme sarjaa osoittavat verkkoliitäntäkortin valmistajan koodin, aivan kuten kaksi ensimmäistä IP-osoitesarjaa kertovat sijaintisi.
Lue: (Read:) MAC-suodatuksen määrittäminen Dlink-reitittimessä(How to set up MAC filtering in the Dlink router) .
NIC :n ( verkkoliitäntäkorttien(Network Interface Cards) ) MAC-osoitteen(MAC Address) paikantaminen
Voit etsiä verkkosovittimiesi MAC - osoitteen siirtymällä komentoriville. Press WinKey+R , kirjoita näyttöön tulevaan Suorita(Run) - valintaikkunaan cmd ja paina (cmd)Enter - näppäintä.
Kirjoita getmac /v /fo list ja paina Enter - näppäintä. Jokaisen NIC - sovittimen (verkkosovittimet – langalliset ja langattomat) lähtö tulee näkyviin.
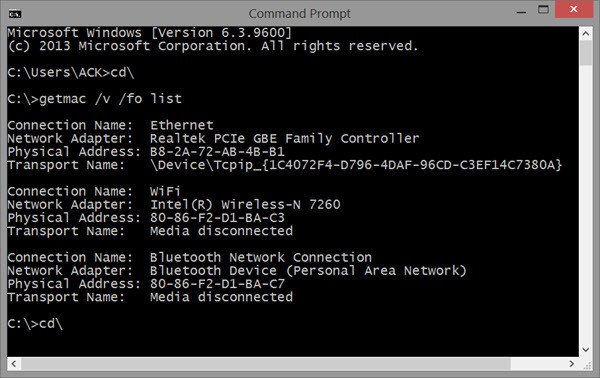
Vaihda MAC-osoite Windows 11/10:ssä
Ei ole suositeltavaa muuttaa MAC - osoitetta verkoissa, koska se voi aiheuttaa ristiriitoja ja joskus saattaa jäädä näkyviin verkossa. Mutta jos haluat muuttaa MAC - osoitetta jostain syystä, se on helppo prosessi.
- Paina Windows Key + Breaktauko-(Pause) tai taukonäppäintä avataksesi Järjestelmän (System) ominaisuudet(Properties) -ikkunan.
- Jos Tauko(Pause) - näppäin on yhdistetty Shift - näppäimeen, sinun on ehkä painettava Win+Fn+Pause - näppäintä.
- Napsauta (Click)Järjestelmä(System) - ikkunan vasemmalla puolella olevaa Laitehallinta(Device Manager)
- Kun Laitehallinta(Device Manager) - valintaikkuna tulee näkyviin, etsi luokka nimeltä Verkkosovittimet(Network)
- Napsauta (Click)verkkosovittimia(Network) edeltävää plusmerkkiä nähdäksesi kaikki tietokoneeseen(Adaptors) liitetyt verkkokortit .(Network)
- Valitse(Select) verkkosovitin, jonka MAC -osoitetta haluat muuttaa
- Napsauta verkkosovitinta hiiren kakkospainikkeella ja valitse Ominaisuudet
- Napsauta Lisäasetukset-välilehteä.
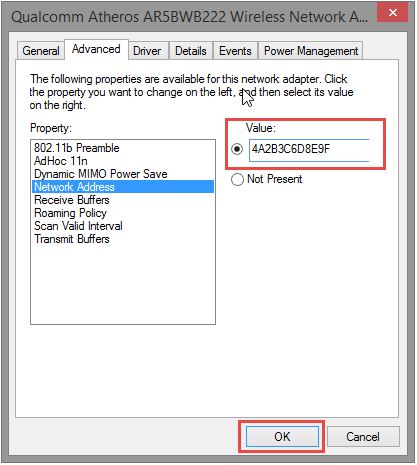
Kun olet tehnyt sen, valitse nyt käytettävissä olevien vaihtoehtojen luettelosta Locally Administered MAC Address tai Network Address ; Huomaa, että vain toinen kahdesta vaihtoehdosta tulee näkyviin verkkosovittimen tyypin mukaan
Kun valitset jonkin yllä olevista vaihtoehdoista, saat tekstilaatikon, jossa lukee Arvo(Value) .
Kirjoita kuusinumeroinen aakkosnumeerinen koodi Arvo(Value) - kenttään, kun olet valinnut valintanapin. Huomaa, että sinun ei tarvitse kirjoittaa väliviivoja tai täyttä kaksoispistettä; jos haluat kirjoittaa 00:4f:gH: HH:88:80 , kirjoita vain 004fgHHH8880 ilman välimerkkejä tai täydellisiä kaksoispisteitä. väliviivojen lisääminen voi aiheuttaa virheen
Napsauta OK sulkeaksesi valintaikkunan
Sulje muut avoimet valintaikkunat (jos sellaisia on) ja Laitehallinta(Device Manager)
Tämä on yksinkertaisin tapa muuttaa verkkosovittimen MAC -tunnusta ( Media Access Control ).
VINKKI(TIP) : Voit myös käyttää joitain näistä ilmaisista MAC-osoitteenvaihtajatyökaluista(MAC Address Changer Tools) .
MAC-osoitteiden huijaus ja suodatus
Huijaus(Spoofing) on menetelmä, jolla muutat MAC -osoitteesi jonkun muun MAC - osoitteeksi. Tämä on yleinen käsitys Internetin(Internet) maailmassa . Huijauksesta(Spoofing) on hyötyä, kun verkkosi ei päästä sinua sisään MAC - suodattimen rajoitusten vuoksi. Myös hakkerit(Hackers) harrastavat MAC - osoitteiden huijausta.
Kun muutat MAC - osoitetta yllä olevalla menetelmällä, itse asiassa huijaat MAC - osoitetta. Laitteiston MAC -osoite pysyy samana, mutta sille annetaan etusija vain silloin, kun muuta osoitetta ei ole. Jos haluat palauttaa alkuperäisen MAC - osoitteen, noudata yllä olevia vaiheita ja valitse arvon syöttämisen sijaan valintanappi, jossa lukee " No Present(Not Present) " tai " No Value ". Tämä vie sinut takaisin alkuperäiseen MAC - osoitteeseesi.
MAC -osoitteet ovat erityisen hyödyllisiä suojeltaessa verkkoasi ei-toivotuilta yhteyksiltä. Sinun tarvitsee vain valtuuttaa vain ne MAC - osoitteet, jotka haluat muodostaa yhteyden Internetiin(Internet) tai verkkoon. Voit tehdä sen helposti käyttämällä kolmannen osapuolen ohjelmia. Voit myös suodattaa MAC -osoitteita manuaalisesti siirtymällä reititinsivullesi ja kirjoittamalla MAC - osoitteet, jotka saavat olla vuorovaikutuksessa reitittimen kanssa.
Related posts
Ilmaiset MAC-osoitteenmuutostyökalut Windows 11/10:lle
Staattisen IP-osoitteen asettaminen Windows 11/10:ssä
Ota LMHOSTS-haku käyttöön tai poista se käytöstä Windows 11/10:ssä
Ota verkkoyhteydet käyttöön nykyaikaisessa valmiustilassa Windows 11/10:ssä
Verkkoaseman yhdistäminen tai FTP-aseman lisääminen Windows 11/10:ssä
DNS-palvelimesi ei ehkä ole käytettävissä Windows 11/10:ssä
Windows ei saa verkkoasetuksia reitittimestä Windows 11/10:ssä
Parhaat ilmaiset WiFi-verkkoskannerityökalut Windows 11/10:lle
WebDAV:n kartoittaminen verkkoasemaksi Windows 11/10:ssä
Parhaat ilmaiset verkonvalvontatyökalut Windows 11/10:lle
Kuinka tyhjentää yhdistetyn verkkoaseman välimuisti Windows 11/10:ssä
En näe muita verkossani olevia tietokoneita Windows 11/10:ssä
Suorita verkkotarkastus Alloy Discovery Express for Windows 11/10 -käyttöjärjestelmässä
Verkkoaseman yhdistäminen ryhmäkäytännöllä Windows 11/10:ssä
Tietojen käyttörajoituksen hallinta Windows 11/10:ssä
Korjaa Ei Internetiä, suojattu WiFi -virhe Windows 11/10:ssä [Korjattu]
Wi-Fi-verkkoohjaintietojen tarkasteleminen Windows 11/10:ssä
Verkkosovittimen nopeuden tarkistaminen Windows 11/10:ssä
Verkkoaseman yhdistäminen ei onnistu Windows 11/10:ssä
Tunnistamattoman verkon korjaaminen Windows 11/10:ssä
