Määritä etäkäyttöasiakastilin lukitus Windows Serverissä
Yritykset, jotka käyttävät Windows Serveriä(Server) tietokoneiden ja muiden käytäntöjen hallintaan, ovat ratkaisevan tärkeitä. Mukava puoli palvelimien hallinnassa on, että sinun ei tarvitse olla fyysisesti sen lähellä. Voit aina kirjautua etänä palvelimelle mistä tahansa. Tämä tarkoittaa, että myös joku muu voi yrittää kirjautua sisään. Tässä viestissä kerromme, kuinka voit määrittää etäkäyttöasiakastilin lukituksen(Remote Access Client Account Lockout) Windows Serverissä(Windows Server) rekisterimenetelmällä.

Määritä etäkäyttöasiakastilin lukitus(Remote Access Client Account Lockout)
Jos ihmettelet, miksi lukitusjärjestelmä on käytössä, sinun on varmistettava, että hyökkääjät pidetään loitolla. Kun olet suunnitellut, se ei vain varmista, että hyökkääjät eivät vain arvaile, vaan myös ne, jotka suorittavat sanakirjahyökkäyksen. Se voi tapahtua kelvolliselle käyttäjälle, joka ei muista tarkkaa salasanaa. Lukitus varmistaa, että käyttäjä ei voi yrittää hyökätä jonkin aikaa, mikä parantaa haalarin turvallisuutta.
Se tarkoittaa kuitenkin myös, että se voi sulkea lailliset käyttäjät, mikä voi ärsyttää. Tässä viestissä näytämme myös, kuinka voit avata etäkäyttöasiakkaan lukituksen manuaalisesti.
Riippuen siitä, mitä käytät todentamiseen, määritä rekisteriasetukset vastaavasti. Jos käytät Microsoft Windows -todennusta(Microsoft Windows Authentication) , määritä etäkäyttöpalvelimen(Remote Access Server) rekisteri . Mutta jos käytät RADIUS for RAS - järjestelmää , määritä se Internet Authentication Server - tai IAS : ssä .
Tässä on luettelo asioista, jotka määritämme:
- (Number)Epäonnistuneiden yritysten määrä ennen lukitusta
- Aika, jonka jälkeen lukituslaskuri nollataan
Muista(Make) ottaa varmuuskopio rekisteristä ennen muutosten tekemistä.
Ota käyttöön etäkäyttöasiakastilin lukitus(Remote Access Client Account Lockout)
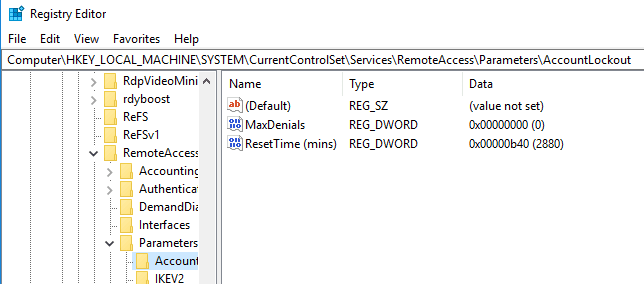
Avaa Rekisterieditori(Registry Editor) kirjoittamalla Regedit Run - kehotteeseen ja paina Enter - näppäintä. Etsi(Locate) seuraava rekisteriavain ja napsauta sitä:
HKEY_LOCAL_MACHINE\SYSTEM\CurrentControlSet\Services\RemoteAccess\Parameters\AccountLockout
Etsi MaxDenials(MaxDenials) - arvo ja kaksoisnapsauta sitä . Aseta arvo mihin tahansa nollan yläpuolelle, mikä tarkoittaa myös epäonnistuneiden yritysten määrää. Joten jos asetat arvoksi kaksi, kolmas yritys johtaa lukitukseen. Vahvista napsauttamalla OK(Click OK)
Kaksoisnapsauta seuraavaksi ResetTime (mins) -arvoa, joka on heksadesimaali. Oletusarvo on asetettu kahdeksi päiväksi, joten varmista, että asetat sen yrityksesi noudattaman käytännön mukaisesti.
Napsauta OK ja sulje sitten Rekisterieditori(Registry Editor) .
Rekisterin muokkaaminen etäkäyttöasiakkaan lukituksen avaamiseksi manuaalisesti(Access Client)
Olettaen, että sinulla on lukittu tili ja sinun on avattava lukitus, koska lukituksen aikakatkaisu on melko pitkä. Joka kerta, kun käyttäjä lukitaan, siihen tehdään merkintä muodossa DomainName:UserName . Jos haluat poistaa lukon, sinun on poistettava se.
- Avaa rekisterieditori ja siirry seuraavaan polkuun.
HKEY_LOCAL_MACHINE\SYSTEM\CurrentControlSet\Services\RemoteAccess\Parameters\AccountLockout
- Etsi Domain Name:User Name -arvo ja poista sitten merkintä.
- Lopeta Rekisterieditori(Quit Registry Editor) ja tarkista, voiko käyttäjätili kirjautua sisään oikeilla tunnuksilla.
Siinäpä suurinpiirtein se. Muista aina varmuuskopioida rekisteriasetukset ennen kuin teet muutoksia.
Toivon, että viesti antoi sinulle selkeän käsityksen siitä, kuinka voit määrittää lukituksen ja myös poistaa etäasiakkaan eston.
Related posts
Kuinka ottaa LDAP-kirjautuminen käyttöön Windows Server & Client Machinesissa
Luettelo ilmaisista etäkäyttöohjelmistoista Windows 10:lle
Asenna etäpalvelimen hallintatyökalut (RSAT) Windows 10:een
Kuinka asentaa ja tarkastella Remote Server Administration Tools (RSAT) -työkaluja Windows 11:ssä
Poista järjestelmänvalvojan osuudet käytöstä Windows Serveristä
Kuinka ottaa etätyöpöytäyhteys käyttöön ja käyttää sitä Windows 11/10:ssä
Etätyöpöydän (RDP) käyttäminen Windows 11/10 Homessa
Iperius Backup on ilmainen varmuuskopiointiohjelmisto Windows Serverille
Poista historiamerkinnät Windows 11:n etätyöpöytäyhteydestä
Käytä FTP-palvelinta komentokehotteen avulla Windows 10:ssä
Kuinka estää etätyöpöytä Windows-tietokoneellasi -
Yhdistä Android Windows 10:een Microsoft Remote Desktopin avulla
Korjaa etätyöpöytä ei muodosta yhteyttä Windows 10:ssä
Kuinka automatisoida Windows Server -varmuuskopiointi Amazon S3:een
Asenna Remote Server Administration Tools (RSAT) Windows 11/10:een
Ota Kodi-kaukosäädin käyttöön Windows 10:ssä Android- ja iOS-laitteilla
Ota etätyöpöytä käyttöön Windows 10:ssä alle 2 minuutissa
Etätyöpöytä ei voi muodostaa yhteyttä etätietokoneeseen Windows 11/10:ssä
NoMachine on ilmainen ja kannettava etätyöpöytätyökalu Windows PC:lle
Mikä on etäkäytön troijalainen? Ennaltaehkäisy, havaitseminen ja poistaminen
