Maa- tai aluekoodin lisääminen puhelinnumeroluetteloon Excelissä
Puhelinnumeroluettelot ovat hyvin yleinen tapaus Microsoft Excel -editoreissa. Lanka- ja ulkomaanpuhelinnumeroiden tapauksessa maakoodin lisääminen on tärkeää, muuten soittaja ei koskaan pysty valitsemaan numeroa oikein. Tässä viestissä(Excel) näytämme, kuinka voit lisätä maa-(Country) tai aluekoodin(Area Code) Excelin puhelinnumeroluetteloon(Phone Number List) .

(Add Country)Lisää (Excel)maa- tai suuntanumero(Area Code) Excelin puhelinnumeroluetteloon(Phone Number List) _
Voit lisätä maa-/aluekoodin Excelin(Excel) puhelinnumeroluetteloon käyttämällä yksinkertaista etuliitekaavaa, mutta tämä pätee, kun maa-/aluekoodi on sama kaikille luettelon puhelinnumeroille.
Ennen kuin lisäät maa-/aluekoodin etuliitteeksi, varmista, että järjestät ne käyttäjän sijainnin mukaan.
Syntaksi maan/aluekoodin lisäämiseksi puhelinnumeroluetteloon Excelissä(Excel) on seuraava:
="<area code>"&<first cell from which you need to add the area code prefix>
Missä,
- <area code> on suuntanumero, joka lisätään päätteeksi.
- <first cell from which you need to add the area code prefix> on ensimmäinen solu, jossa on puhelinnumero, josta sinun on aloitettava suuntanumeron lisääminen.
Tämän jälkeen voit käyttää Excelin (Excel)Täytä(Fill) - vaihtoehtoa vetääksesi kaavan alas vastaavaan puhelinnumeroon, johon haluat lisätä maa-/suuntanumeroetuliitteen.
Kuinka upottaa Excel-taulukko blogiisi(How to embed an Excel Sheet on your Blog)
Esimerkiksi. Oletetaan, että Excel - taulukon puhelinnumerot alkavat solusta A3 soluun A12 . Tarvitset tarkistetun puhelinnumeroluettelon, jonka etuliitteenä on suuntanumero "110" sarakkeen C vastaavilla riveillä. Toiminto olisi seuraava:
Formula: ="110"&A3
Kirjoita tämä kaava soluun C3 ja napsauta mitä tahansa solun ulkopuolella.
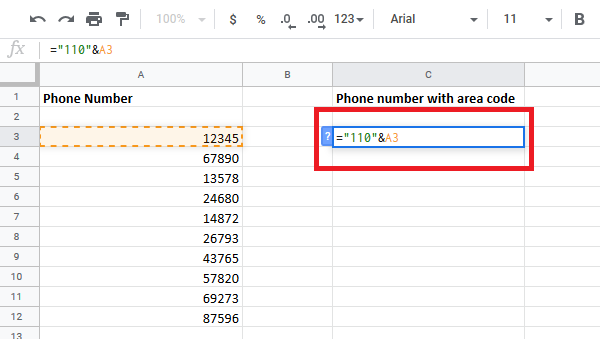
Huomaat solussa C3 tarkistetun puhelinnumeron, joka vastaa solun A3 alkuperäistä puhelinnumeroa.

Napsauta nyt uudelleen solua C3 korostaaksesi Täytä(Fill) - vaihtoehdon.
Napsauta pitkään(Long-click) solun C3 oikeassa alakulmassa olevaa pistettä ja vedä se soluun C12 .
Toivottavasti tämä opetusohjelma on helppo ymmärtää.
Related posts
Kaavojen luettelon näyttäminen tai piilottaminen kirjoittaessasi Excelissä
Sarjanumeron muuntaminen päivämääräksi Excelissä
Kuinka luoda pudotusvalikko Excelissä
Satunnaislukugeneraattori Excelissä: kuinka ja milloin sitä käytetään
Kuinka saada virtuaalinen puhelinnumero?
3 tapaa saada anonyymi poltinpuhelinnumero älypuhelimeesi
Kuinka löytää puhelinnumerosi Androidissa ja iOS:ssä
Microsoft Excel yrittää palauttaa tietojasi
Vaihda nimesi, puhelinnumerosi ja muut tiedot Google-tilillä
3 tapaa käyttää WhatsAppia ilman SIM-korttia tai puhelinnumeroa
Kuinka käyttää WhatsAppia ilman puhelinnumeroa
Kuinka löytää oma puhelinnumerosi Androidissa
Etsi IMEI-numero ilman puhelinta (iOS- ja Android-laitteissa)
Kuinka löytää joku Instagramista puhelinnumeron perusteella
Kuinka muuttaa oletustiedostomuotoa tallentamista varten Wordissa, Excelissä, PowerPointissa
Kuinka saada oma Skype-puhelinnumerosi
Excel, Word tai PowerPoint eivät käynnistyneet viime kerralla
Kuinka piilottaa puhelinnumerosi soittajan tunnuksella Androidissa
30 parasta toista puhelinnumerosovellusta Androidille
Verkkotunnusten poimiminen URL-osoitteista Microsoft Excelissä
