Luo verkkosivuston pikakuvake työpöydällä Chromen, Edgen tai Firefoxin avulla
Aivan kuten työpöydällä on pikakuvakkeet usein käyttämillesi ohjelmille, tiedostoille tai kansioille , kuten Google Chrome , Microsoft Edge , Mozilla Firefox jne. -selainkäyttäjät voivat myös luoda työpöydän pikakuvakkeita suosikkisivustojesi avaamiseksi Windows 11- tai 10-tietokoneessa.
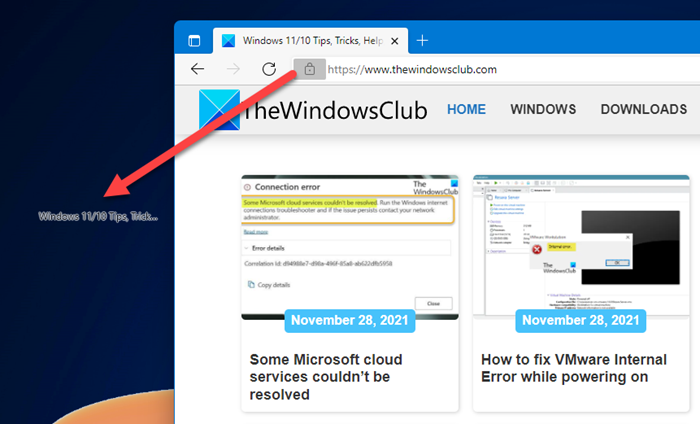
Luo(Create) verkkosivuston pikakuvake työpöydällä käyttämällä Chromea(Chrome) , Edgeä(Edge) tai Firefoxia(Firefox)
Verkkosivun pikakuvakkeen luominen Chrome- , Edge- tai Firefox -selaimella Windows 11- tai Windows 10 -työpöydällä:
- Käynnistä selaimesi
- Avaa verkkosivu, jonka pikakuvakkeen haluat luoda
- Napsauta(Click) ja pidä painettuna kuvaketta juuri ennen URL -osoitetta osoitepalkissa
- Vedä kuvake työpöydällesi
- Verkkopikakuvake luodaan
- Nyt kun napsautat sitä, haluttu verkkosivu latautuu heti.
Web-sivun työpöydän luomiseksi Internet Explorerin(Internet Explorer) avulla sinun on avattava URL -osoite , napsauttamalla hiiren kakkospainikkeella tyhjää kohtaa ja valitsemalla Luo pikakuvake(Create shortcut) , jolloin työpöydän pikakuvake luodaan. Mutta Edge , Chrome ja Firefox eivät tarjoa tätä kontekstivalikkovaihtoehtoa.
Luo(Create) Web-sivun pikakuvake Luo(Create) ohjattu työpöydän pikakuvake -toiminnolla
Jos haluat luoda työpöydän pikakuvakkeen verkkosivuston tai verkkosivun avaamiseksi suoraan, voit myös noudattaa tavallista tapaa luoda työpöydän pikakuvake ja muuttaa sen kuvaketta.
Oletetaan, että olet asettanut Edgen oletusselaimeksesi. (Edge as your default browser.) Napsauta(Right-click) työpöytää hiiren kakkospainikkeella > New > Shortcut . Kirjoita Kirjoita kohteen sijainti(Type the location of the item) -kenttään verkkosivun URL -osoite, sano:(URL)
https://www.thewindowsclub.com/edge-browser-tips-and-tricks
Napsauta (Click)Seuraava(Next) , anna pikakuvake ja nimi ja suorita prosessi loppuun. Haluat ehkä vaihtaa juuri luodun pikakuvakkeen kuvaketta .(change the icon)
Nyt kun napsautat sitä, verkkosivu avautuu Edgessä(Edge) .
Jos Edge ei ole oletusselaimesi(Edge is not your default browser) , mutta haluat avata verkkosivun Edgellä(Edge) , napsauta työpöytää hiiren kakkospainikkeella > New > Shortcut .
Kirjoita Kirjoita kohteen sijainti(Type the location of the item) -kenttään seuraava polku:
%windir%\explorer.exe microsoft-edge:http://www.XYZ.com
Korvaa tässä www.XYZ.com sivuston tai verkkosivun URL -osoitteella.(URL)
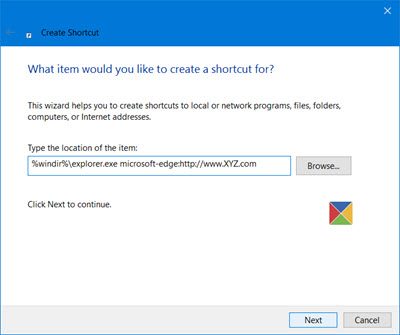
Napsauta Seuraava(Click Next) , anna pikakuvake ja nimi ja viimeistele prosessi. Voit sitten haluta vaihtaa juuri luodun pikakuvakkeen kuvaketta.
Luota(Trust) siihen, että tämä pieni vinkki on hyödyllinen.
VINKKI(TIP) : Voit käynnistää verkkosivustoja nopeasti toisella tavalla – Lisää osoitepalkki tehtäväpalkkiin .
Related posts
Välilehtien synkronoiminen Edge-, Chrome- ja Firefox-selaimien välillä
400 huono pyyntö, liian suuri eväste - Chrome, Edge, Firefox
Oletusfontin vaihtaminen Chrome-, Edge- ja Firefox-selaimessa
Sulje kaikki avatut selaimen välilehdet kerralla Chromessa, Edgessä tai Firefoxissa
Onko salasanojen tallentaminen turvallista Chrome-, Firefox- tai Edge-selaimessa?
Office-tiedostojen avaaminen Chromessa tai Edgessä
Kuinka pysäyttää automaattiset uudelleenohjaukset Chrome-, Firefox- ja Edge-selaimissa
Selaaminen vain teksti -tilassa Chromessa, Edgessä tai Firefoxissa
Oletusselaimen vaihtaminen: Chrome, Firefox, Edge Windows 10:ssä
Kuinka käyttää Chrome-, Edge-, Firefox- ja Opera-selaimia muistilehtiöön
10 parasta Chrome-, Edge- ja Firefox-laajennusta sivun tallentamiseen myöhempää lukemista varten
Poista käytöstä, poista Adobe Flash, Shockwave Chromessa, Firefox, Edge, IE
Suojaus, tietosuoja, puhdistustyökalut Edgelle, Firefoxille, Chromelle, Operalle
Pakota linkit avautumaan taustavälilehdellä Chromessa, Edgessä, Firefoxissa ja Operassa
Google Chrome vs Firefox Quantum Windows PC:lle
Ilmainen Web Cache Viewer Chrome-, Firefox- ja Edge-selaimille
Poista KAIKKI tallennetut salasanat kerralla Chromessa, Firefoxissa ja Edgessä
Windows Defender Application Guard -laajennus Chromelle ja Firefoxille
Poista käytöstä, ota evästeet käyttöön Chrome-, Edge-, Firefox- ja Opera-selaimissa
Web-sivun automaattinen vierittäminen alas tai ylös Chromessa tai Firefoxissa
