Luo useita kansioita komentokehotteen ja PowerShellin avulla
Uusien kansioiden luominen(Creating new folders) Windows 11/10 -tietokoneellesi on todella helppoa, sinun tarvitsee vain napsauttaa hiiren kakkospainikkeella > New > Select Folder . Mutta monien kansioiden luominen manuaalisesti näin voi viedä hieman aikaa. Onneksi on vaihtoehtoja, joissa voit luoda useita kansioita yhdellä kertaa. Tässä viestissä opimme luomaan useita kansioita Windows 10 -tietokoneellesi komentokehotteen(Command Prompt) ja PowerShellin(PowerShell) avulla .
Kuinka luoda useita kansioita (Multiple Folders)komentokehotteen(Command Prompt) avulla
Avaa komentokehote(Command Prompt) napsauttamalla näppäimistön Windows -kuvaketta ja kirjoittamalla hakukenttään (Windows)cmd .
Valitse(Choose Command Prompt) tuloksista Komentokehote ja tämä avaa sinulle Komentokehote(Command Prompt) - ruudun.

Hakemisto tässä on oletusarvoisesti asetettu Käyttäjäkansioksi(User folder) , mutta voit vaihtaa cmd:ssä olevan hakemiston, johon(change the directory in cmd) haluat luoda kansiot.

Nyt kun hakemisto on asetettu, voin luoda niin monta kansiota kuin haluan vain kirjoittamalla komennon tähän.
Kirjoita seuraava ja paina Enter:
md 11 22 33 44 55 66 77
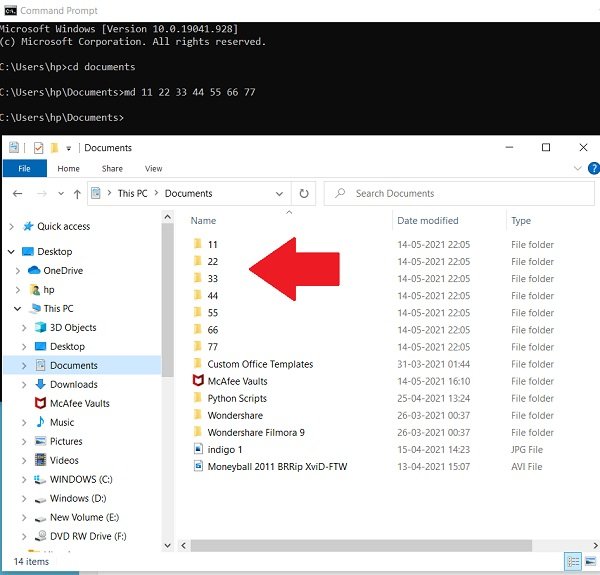
Mene ja tarkista asiakirjasi, (Documents, ) näet kaikki nämä kansiot luotuina.
Aiheeseen liittyvää(Related) : Useiden kansioiden luominen kerralla Windowsissa(How to create multiple folders at once in Windows) .
Kuinka luoda useita kansioita PowerShellin avulla(PowerShell)
Kuten teimme komentokehotteessa(Command Prompt) , napsautamme näppäimistön Windows -kuvaketta ja kirjoitamme hakukenttään (Windows)PowerShell . Napsauta (Click)Windows PowerShellia(Windows PowerShell) ja avaa se.

Kuten CMD , myös PowerShell avautuu oletusarvoisesti käyttäjän kansioon, mutta kyllä, voit muuttaa hakemistoa myös täällä.
Vaihda hakemistoksi (Directory)Asiakirjat(Documents) tai mikä tahansa hakemisto, jonka haluat valita. Kirjoita seuraava ja paina Enter:
cd Documents

Kirjoita komento ja paina Enter:
"alpha", "beta", "gamma", "delta" | %{New-Item -Name "$_" -ItemType "Directory"}

Näet juuri luodut kansiot!
VINKKI(TIP) : Voit myös luoda useita kansioita kerralla Excelin avulla(create multiple folders at once using Excel) ja säästää aikaasi.
Related posts
Kuinka käyttää AINA komentokehotetta ja PowerShellia järjestelmänvalvojana
PowerShellin ja komentokehotteen palauttaminen oletusasetuksiin
Etsi tiedostojen ja kansioiden omistajuustiedot komentokehotteen avulla
Kuinka vaihtaa CMD:n ja PowerShellin välillä Windows Terminalissa
Kansion tai tiedoston poistaminen komentokehotteella (CMD)
Ota käyttöön tai poista käytöstä vanha konsoli komentokehotteelle ja PowerShellille Windows 10:ssä
Kuinka näen kaikki käyttäjät Windows-tietokoneella? (5 tapaa) -
Korvaa PowerShell komentokehotteella Windows 10:n kontekstivalikossa
8 Windows 10:n komentokehotteessa ja PowerShellissä uusia ominaisuuksia?
Kuinka suorittaa komentokehotekomentoja työpöydän pikakuvakkeella
Palaa takaisin Avaa komentokehote täällä Explorerin PowerShellin sijaan
5 komentokehotteen temppua tehdäksesi CMD:stä mielenkiintoisemman
Suorita aritmeettisia operaatioita komentokehotteessa Windows 11/10:ssä
Luettelo CMD- tai komentokehote-pikanäppäimistä Windows 11/10:ssä
Kuinka avata Edge-selain komentokehotteella Windows 10:ssä
Komentorivi ei toimi järjestelmänvalvojana Windows 11/10:ssä
Avaa komentokehote kansiossa Windowsin Resurssienhallinnan avulla
Luo järjestelmän palautuspiste komentokehotteen tai PowerShellin avulla
Hallitse langattomia verkkoja komentokehotteen avulla Windows 11/10:ssä
Kuinka tappaa prosessi komentorivillä Windows 11/10:ssä
