Luo linkkejä tiettyyn korostettuun tekstiin verkkosivulla Chromella
Google Chrome -selain on helpottanut käyttäjiensä linkittämistä tiettyihin verkkosivun tekstiosiin hakutuloksissa Link to Text Fragment -laajennuksen kautta . Mitä tämä Chrome-laajennus tarkalleen ottaen tekee ? Chrome 90 : ssä ja uudemmissa he ovat integroineet tämän ominaisuuden suoraan selaimeen.
Luo(Create) linkkejä tiettyyn korostettuun tekstiin Chromessa(Chrome)
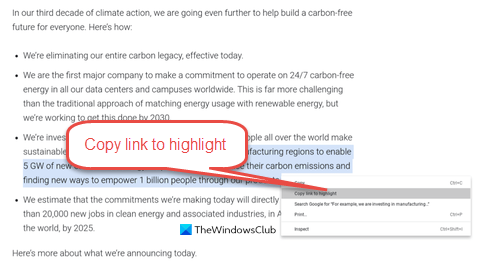
Voit nyt luoda ja jakaa linkkejä sivun tiettyihin korostettuihin osiin Google Chromen(Google Chrome) avulla . Google on nyt integroinut tämän ominaisuuden Chrome - selaimeen. Nyt kopioidaksesi sinun tarvitsee vain tehdä seuraava:
- Käynnistä Chrome
- Vieraile verkkosivulla
- Korosta(Highlight) teksti, johon haluat luoda linkin
- Napsauta hiiren kakkospainikkeella ja valitse Kopioi linkki korostaaksesi(Copy link to highlight)
- Luodaan punnan merkkiin päättyvä URL -osoite(URL)
- Voit jakaa tämän URL-osoitteen.
Nyt kun he napsauttavat linkkiä, erityinen korostettu testi avautuu sivun alkuun.
Microsoft Edge -käyttäjät voivat käyttää Chrome-laajennusta Link to Text Fragment .
Linkki Text Fragment Chrome -laajennukseen
Laajennus on avoimen lähdekoodin. Kun se lisätään selaimeen, se luo linkin, jota napsautettuaan ohjaa käyttäjät tiettyyn tekstin osaan sivulla. Joten kun haluat luoda linkin vain tiettyä verkkosivun osaa varten, napsauta hiiren kakkospainikkeella ja valitse pikavalikosta Kopioi linkki valittuun tekstiin(Copy link to selected text) . Laajennus luo automaattisesti linkin kyseiselle osalle. Voit sitten jakaa sen muiden kanssa. Sen käyttöprosessi on yksinkertainen:
- Käynnistä Chrome-selain.
- Avaa verkkosivu.
- Valitse tekstirivi, johon haluat linkittää.
- Napsauta hiiren kakkospainikkeella ja valitse Kopioi linkki valittuun tekstiin(Copy Link to Selected Text) .
- Odota(Wait) , että linkin luominen onnistuu.
- Liitä linkkisi.
Laajennuksen luomat linkit ovat yhteensopivia kaikkien Chromium-pohjaisten selainten version 80 ja sitä uudempien kanssa, mutta niitä ei tueta kaikissa selaimissa. Firefox ja Safari eivät tue tätä ominaisuutta toistaiseksi. Linkin napsauttaminen näitä selaimia käytettäessä vie sinut linkitetyn verkkosivun yläosaan korostamatta tekstiä.
Käynnistä Google Chrome -selain
Avaa verkkosivu, valitse teksti, johon haluat linkittää.
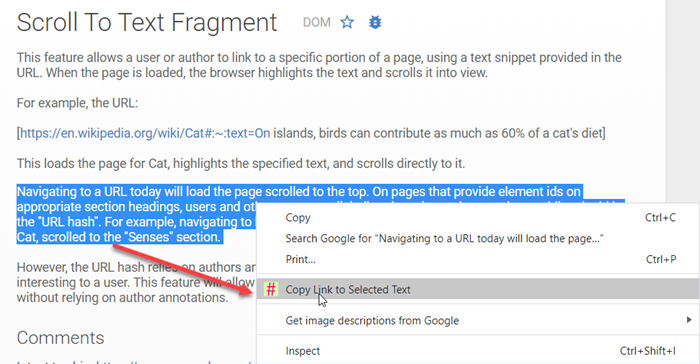
Korosta sitten tekstirivi, jota haluat etsiä, napsauta hiiren kakkospainikkeella ja valitse pikavalikosta Kopioi linkki valittuun(Copy Link to Selected Text) tekstiin .

Laajennus luo linkin välittömästi. Jos linkin luominen onnistuu, valittu teksti korostetaan lyhyesti keltaisella, kuten yllä olevassa kuvakaappauksessa näkyy.
Liitä nyt linkkisi minne haluat jakaa sen.
Kun vastaanottaja napsauttaa linkkiä, hän siirtyy suoraan verkkosivun siihen osaan, jonka lähettäjä oli aikonut jakaa hänen kanssaan.
Samanlaisia ominaisuuksia oli aiemminkin, mutta ne vaativat verkkosivun luojan koodaamaan verkkosivulle ankkurin, johon muut voivat linkittää. Uusi kehitys katkaisee tämän pitkän prosessin.
Voit hankkia laajennuksen Chrome Web Storesta(Chrome Web Store) .
Aiheeseen liittyvät julkaisut:(Related posts:)
- Web-sivun automaattinen vieritys alas tai ylös Chrome-selaimessa(How to auto-scroll a web page Down or Up in Chrome browser)
- Kopioi linkki korostaaksesi merkitystä(Copy link to highlight meaning) ja kuinka poistaa tämä Chrome - kontekstivalikon kohta käytöstä.
Related posts
Profiilien luominen ja poistaminen Google Chrome -selaimessa
Luo verkkosivuston pikakuvake työpöydällä Chromen, Edgen tai Firefoxin avulla
Välilehtiryhmien automaattisen luomisen ottaminen käyttöön Google Chromessa
4 tapaa luoda reunuksia Google Docsissa
2 Chromen osoitepalkin pikakuvaketta Google-kalenterin tapahtumien luomiseen
Mukautetun pikanäppäimen asettaminen Chrome-laajennukseen
Vaihda Chrome- tai Firefox-selaimen käyttöliittymän kieli
Google Earthin käyttö Chrome-selaimella.
Korjaa välityspalvelimen latausvirhe Google Chromessa
Välilehtien synkronoiminen Edge-, Chrome- ja Firefox-selaimien välillä
Chromen päivitys epäonnistui virhekoodeilla 3, 4, 7, 10, 11, 12 jne.
Välimuistin, evästeiden ja selaushistorian tyhjentäminen Chromessa ja Firefoxissa
Web-sivuston yhdistäminen Bluetooth- tai USB-laitteeseen Edgessä tai Chromessa
Kuinka tuoda tai viedä Google Chrome -kirjanmerkkejä HTML-tiedostoon
Avaa aina tämäntyyppiset linkit niihin liittyvässä sovelluksessa, joka puuttuu Chromesta
Lukijatilan poistaminen käytöstä tai käyttöönotto Chromessa Windows 10:ssä
Ilmoitti selainvirheilmoitus - Google-dokumentit Chromessa
Tuo kirjanmerkit ja salasanat Chromeen toisesta selaimesta
Tee hakuja useista avoimista välilehdistä Firefox- ja Chrome-selaimissa
Aseta Google Drive avaamaan tiedosto Chromen Uusi välilehti -sivulla
