Luo kuvakarttoja käyttämällä ilmaista Image Map Generator -ohjelmistoa PC:lle
Tässä on täydellinen opas kuvakartan luomiseen(how to create an image map) Windows Windows 11/10 :ssä . Kuvakartta on periaatteessa kuva, joka sisältää useita klikattavia alueita, jotka ohjaavat käyttäjät tiettyyn URL -osoitteeseen . Esimerkiksi maailman kuvassa on maiden alueet, jotka linkittävät kunkin maan tietoihin. Voit myös luoda kuvakarttoja organisaatiokaavioon, verkkosivuston valikkoon jne.
Jos nyt haluat luoda kuvan, jossa on useita napsautettavia alueita, miten se tehdään? Jos mietit samaa, tämä artikkeli on sinun pysäkkisi. Täällä aiomme keskustella useista menetelmistä, joilla voit tehdä kuvakarttoja Windows 11/10 :ssä . Keskustellaan nyt menetelmistä yksityiskohtaisesti!
Kuinka luon kuvakartan?
Voit luoda kuvakartan Windows 11/10 -tietokoneella, voit käyttää ilmaista kuvankäsittelyohjelmaa, joka tarjoaa kuvakartan luontityökalun. GIMP antaa sinun tehdä niin. Tämän lisäksi voit myös käyttää LibreOffice Writeriä(LibreOffice Writer) kuvakarttojen luomiseen. Lisäksi tarjolla on runsaasti ilmaisia ohjelmistoja sekä online-työkaluja, joiden avulla voit tehdä kuvakarttoja, joissa on napsautettavat alueet.
Miten teen klikattavan kuvan?
Voit luoda klikattavan kuvan luomalla alueita muototyökalulla ja lisäämällä sitten attribuutteja, kuten URL -osoite , ALT - teksti, otsikko ja paljon muuta. Olemme keskustelleet useista menetelmistä ja tarkoista vaiheista kuvakartan luomiseksi. Voit tarkistaa ne.
Kuinka upotan URL-osoitteen kuvaan?
Voit upottaa URL -osoitteen kuvaan tässä kuvatulla tavalla. Esimerkiksi GIMP tarjoaa kuvakartan luontityökalun, jonka avulla voit upottaa URL -osoitteen kuvaan ja muuntaa sen kuvakartaksi, jossa on useita klikattavia alueita. Voit tarkistaa koko menettelyn alta.
Luo kuvakarttoja(Create Image Maps) ilmaisella Image Map Generator -ohjelmistolla
Tässä on tapoja luoda kuvakartta Windows 11/10 -tietokoneellasi:
- Luo(Create) kuvakartta GIMP :n avulla Windows 11/10 :ssä .
- Käytä LibreOfficea(Use LibreOffice) kuvakartan luomiseen.
- Luo(Create) kuvakartta käyttämällä erillistä ilmaista ohjelmistoa, kuten X-Map .
- Luo(Generate) kuvakarttoja verkkotyökalujen avulla.
Keskustellaan nyt yksityiskohtaisesti yllä olevista menetelmistä!
1] Luo(Create) kuvakartta GIMP :n avulla Windows 11/10
Voit käyttää GIMP :tä kuvakartan luomiseen Windows 11/10 :ssä . GIMP on ilmainen ja avoimen lähdekoodin vektorikuvankäsittelyohjelma, joka tarjoaa lisätyökalun kuvakartan luomiseen. Voit tuoda kuvan, valita ja luoda siihen useita alueita, lisätä niihin hyperlinkkejä ja sitten tallentaa kartan. Keskustelemme vaiheista kuvakartan luomiseksi GIMPissä(GIMP) .
Kuinka luoda kuvakartta GIMPissä(GIMP)
Tässä ovat päävaiheet kuvakartan tekemiseen GIMPissä(GIMP) :
- Lataa ja asenna GIMP.
- Käynnistä ohjelmisto.
- Tuo kuva, jonka haluat muuntaa kuvakartaksi.
- Siirry kohtaan Filters > Web > Image Map .
- Valitse alue kartalta.
- Muokkaa alueen ominaisuuksia.
- Toista(Repeat) vaiheet (5) ja (6) luodaksesi kuvaan useita alueita.
- Tallenna kartta.
Keskustellaan nyt yksityiskohtaisesti yllä olevista vaiheista!
Ensinnäkin, jos sinulla ei ole GIMP :tä asennettuna tietokoneellesi, lataa ja asenna se järjestelmääsi. Käynnistä sitten tämän ohjelmiston graafinen käyttöliittymä .(GUI)
Avaa seuraavaksi lähdekuva ja siirry sitten Suodattimet(Filters) - valikkoon. Napsauta tästä valikosta kohtaa Web > Image Map .
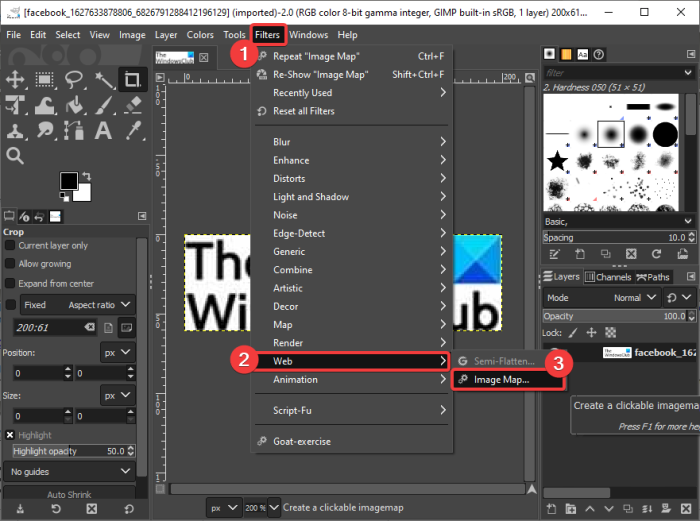
Tämä avaa kuvakartan muokkausikkunan.
Valitse nyt kuvakartan muokkausikkunassa muoto suorakulmiosta, ympyrästä ja monikulmiosta ja tee sitten valinta kuvakartalla.
Katso: (See:) Taustan poistaminen valokuvasta GIMP:n avulla(How to Remove the Background from a Photo using GIMP)
Tämän jälkeen sinun on muokattava alueen ominaisuuksia erityisestä Alueasetukset-(Area Settings) valintaikkunasta. Voit lisätä aluetietoja, kuten linkin tyypin(Link Type) , URL -osoitteen , ALT-tekstin(ALT Text) , kohdekehyksen nimen(Target Frame Name) jne. Se tarjoaa myös JavaScript - välilehden, johon voit kirjoittaa skriptin tapahtumille, kuten hiirivieritys, onFocus, onBlur jne.
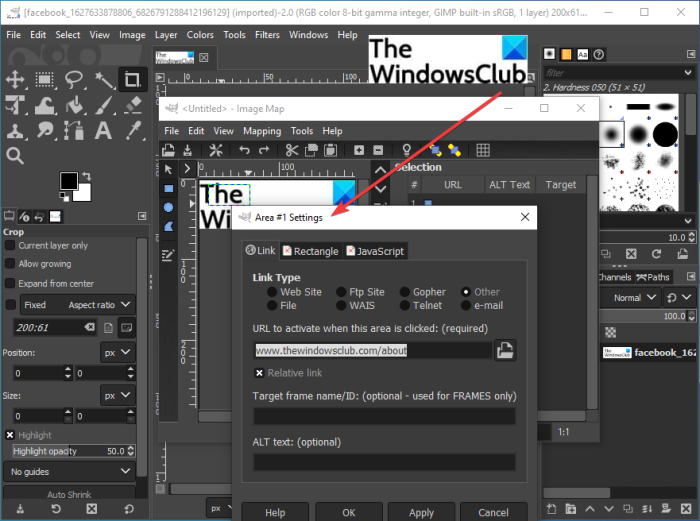
Toista yllä olevat vaiheet luodaksesi useita alueita kuvakartalle.
Voit tarkastella kaikkia alueita vastaavilla ominaisuuksilla samassa ikkunassa.
Kun olet lisännyt ja linkittänyt ne, siirry Tiedosto(File) - valikkoon ja paina Tallenna nimellä(Save As) -vaihtoehtoa samassa ikkunassa. Voit tallentaa kuvakartan .map-muodossa.
Joten näin voit luoda kuvakartan GIMP :n avulla Windows 11/10 :ssä .
Lue: (Read:) Kuvien koon muuttaminen erässä GIMP:llä Windows 10:ssä(How to Batch Resize Images with GIMP in Windows 10)
2] Käytä LibreOfficea(Use LibreOffice) kuvakartan luomiseen Windows 11/10
Voit myös kokeilla ilmaista ja avoimen lähdekoodin toimistopakettia nimeltä LibreOffice luodaksesi(LibreOffice) kuvakartan. Se on loistava ilmainen ohjelmisto erilaisilla tuottavuussovelluksilla, mukaan lukien asiakirjaprosessori, taulukkolaskentaohjelma, esityssuunnittelija ja paljon muuta. Voit luoda kuvakartan käyttämällä sen tekstinkäsittelyohjelmaa nimeltä LibreOffice Writer . Katsotaanpa kuinka.
Kuvakartan luominen LibreOffice Writerin(LibreOffice Writer) avulla Windows 11/10
Tässä ovat päävaiheet kuvakarttojen luomiseksi LibreOffice Writer Windows 11/10 : ssä :
- Lataa ja asenna LibreOffice.
- Käynnistä sen LibreOffice Writer -sovellus.
- Tuo(Import) olemassa oleva asiakirja tai luo uusi asiakirja.
- Lisää kuva asiakirjaan.
- Valitse kuva ja siirry Edit > Image Map -vaihtoehtoon.
- Luo(Create) useita alueita vastaavilla verkko-osoitteilla.
- Tallenna kuvakartta.
Tarkastellaanpa nyt yllä olevia vaiheita yksityiskohtaisesti!
Lataa ja asenna ensin LibreOffice -ohjelmisto Windows 11/10 -tietokoneellesi. Käynnistä sitten LibreOffice Writer -sovellus. Voit myös ladata sen kannettavan version ja sitten käyttää sen sovelluksia suoraan ilman asennusta.
Nyt voit tuoda olemassa olevan asiakirjatiedoston, joka sisältää lähdekuvatiedoston, tai luoda uuden asiakirjan ja lisätä sitten syöttökuvatiedoston.
Valitse seuraavaksi kuvatiedosto ja siirry sitten Muokkaa(Edit) - valikkoon ja napsauta Kuvakartta- vaihtoehtoa(Image Map) . Tämä avaa oman ImageMap Editor -valintaikkunan.
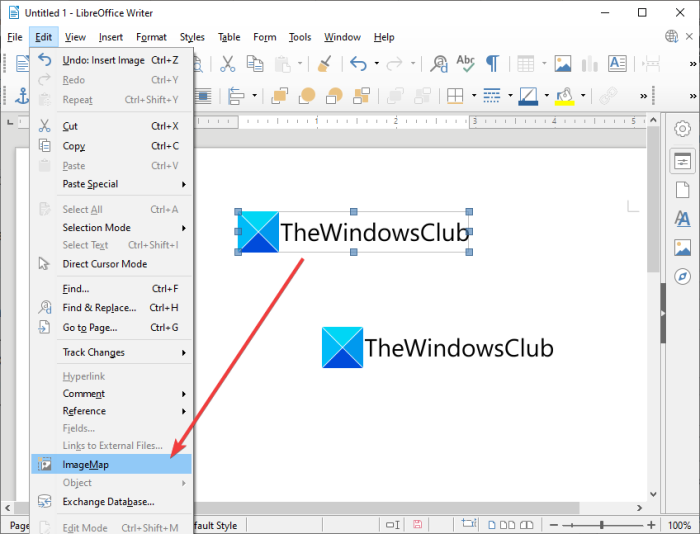
Valitse ImageMap Editorissa(ImageMap Editor) haluamasi muoto alueen luomiseksi . Voit luoda kuvaan suorakaiteen, pyöreän, monikulmion tai vapaamuotoisen monikulmioalueen. Lisää sen jälkeen verkko-osoite ja teksti ja valitse kehystyyppi napsautettavan alueen luomiseksi.
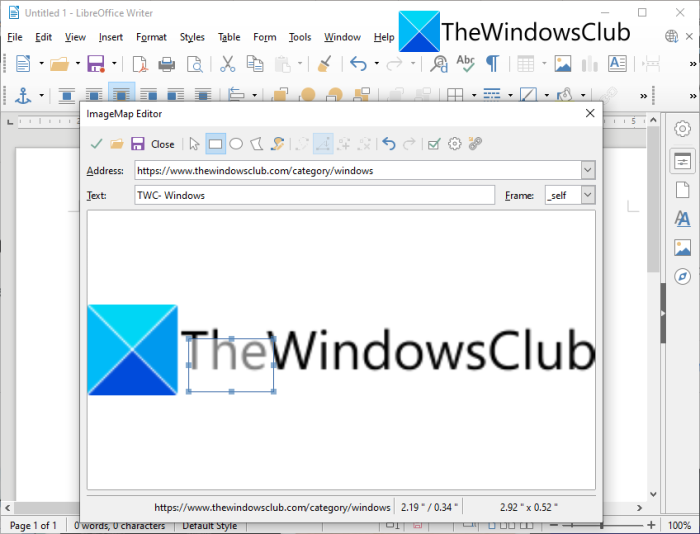
Voit toistaa yllä olevat vaiheet luodaksesi kuvakartalle useita klikattavia alueita.
Kun olet luonut kuvakartan, voit napsauttaa tallennuspainiketta ja viedä sen eri muodoissa.
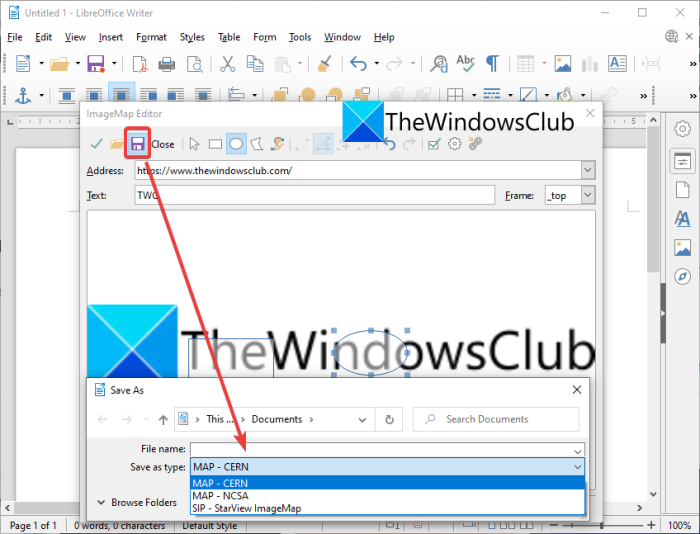
Se tukee erilaisia kuvakarttamuotoja, mukaan lukien MAP – CERN , MAP – NCSA ja SIP – StarView ImageMap .
Tällä tavalla voit luoda useita kuvakarttoja LibreOfficen(LibreOffice) avulla Windows 11/10 -tietokoneessa.
Lue: (Read:) Kuinka suojata ja suojata pdf-dokumentteja salasanalla LibreOfficen avulla(How to password-protect and secure PDf documents with LibreOffice)
3] Luo(Create) kuvakartta käyttämällä erillistä ilmaista ohjelmistoa, kuten X-Map
Voit myös luoda kuvakarttoja käyttämällä Windows 11/10 :lle tarkoitettua ilmaista ohjelmistoa . Windows 11/10 :lle on saatavilla joitain ilmaisia kuvakarttageneraattoreita . Tässä luetellaan kaksi ilmaista ohjelmistoa, joiden avulla voit luoda kuvakarttoja Windows 11/10 :ssä . Nämä ovat ohjelmistot:
- X-kartta
- JImageMapper
Keskustellaan nyt yksityiskohtaisesti yllä olevasta ohjelmistosta!
1] X-Map
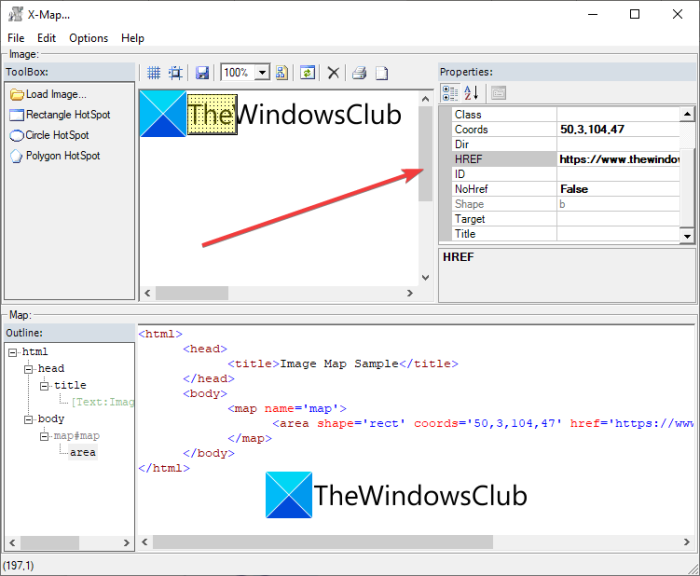
X-Map on hyvä ohjelmisto, joka on erityisesti suunniteltu luomaan kuvakarttoja Windows 11/10 :ssä . Sen avulla voit tuoda eri muotoisia kuvia ja lisätä niihin sitten useita napsautettavia alueita. Kuvakarttasi HTML -koodi näytetään reaaliajassa, kun luot ja muokkaat kuvakartan. Katsotaanpa nyt vaiheita kuvakartan luomiseksi sen avulla.
Kuvakartan luominen tällä ilmaisella X-Map-ohjelmistolla
Voit luoda kuvakartan helposti X-Mapin(X-Map) avulla Windows 11/10 :ssä noudattamalla alla olevia ohjeita :
- Lataa X-Map.
- Käynnistä tämä kannettava sovellus.
- Lataa kuva.
- Valitse muoto ja luo kuvaan alue.
- Muokkaa(Edit) napsautettavan alueen ominaisuuksia.
- Toista(Repeat) vaiheet (4) ja (5) luodaksesi useita napsautettavia alueita.
- Tallenna karttatiedosto.
Lataa ensin X-Map-ohjelmisto sen viralliselta verkkosivustolta(official website) . Pura sitten ladattu kansio ja käynnistä sen pääsovellustiedosto.
Napsauta nyt Lataa kuva(Load Image) -painiketta avataksesi lähdekuvan, jonka haluat muuntaa kuvakartaksi.
Valitse seuraavaksi muototyökalu suorakulmiosta, ympyrästä ja monikulmiosta ja luo sitten alue kuvakartalle. Tämän jälkeen voit tehdä alueesta napsautettavan lisäämällä verkko-osoitteen, kohteen, ALT-tekstin, otsikon(web address, target, ALT text, title,) ja muita tietoja.
Vastaavasti voit luoda kuvaan useita klikattavia alueita.
Lopuksi voit tallentaa kuvakartan valitsemalla File > Save Map . Sen avulla voit tallentaa kuvakartan kartta- ja(Map) RTF -(RTF) karttatiedostoihin.
Katso: (See:) Mielikartan luominen Microsoft PowerPointissa(How to create a Mind Map in Microsoft PowerPoint)
2] JImageMapper
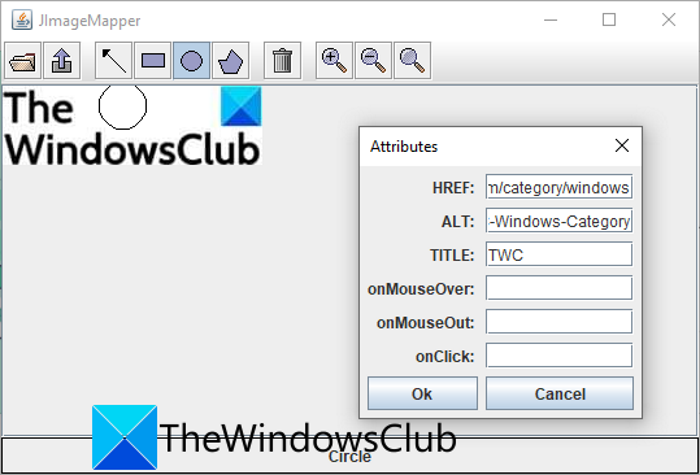
JImageMapper on Java-pohjainen ohjelmisto kuvakarttojen luomiseen Windows 11/10 :ssä . Se on yksinkertainen ja kevyt kuvakarttageneraattoriohjelmisto. Tässä on tarkat vaiheet kuvakarttojen luomiseksi tällä ilmaisella kannettavalla ohjelmistolla:
- Lataa ensin JImageMapper- ohjelmisto.
- Käynnistä nyt tämä sovellus.
- Napsauta seuraavaksi Avaa kuva(Image) -vaihtoehtoa tuodaksesi lähdekuvan.
- Valitse sitten muototyökalu ja tee sitten alue kuvaan.
- Syötä sen jälkeen sen attribuutit, mukaan lukien hyperlinkki, ALT -teksti, otsikko, onMouseOver, onClick jne.
- Voit luoda useita klikattavia alueita toistamalla vaiheet (4) ja (5).
- Napsauta lopuksi Luo HTML(Generate HTML) -painiketta ja kopioi kuvakarttakoodi käyttääksesi sitä tarpeidesi mukaisesti.
Katso: (See:) Mindmapp on ilmainen mielenkartoitusohjelmisto Windowsille.(Mindmapp is a free mind mapping software for Windows.)
4] Luo(Generate) kuvakarttoja online-työkaluilla
Voit myös luoda kuvakarttoja ilmaisella verkkotyökalulla. On olemassa useita ilmaisia verkkopalveluita, joiden avulla voit luoda kuvakarttoja. Jotkut paremmista ovat:
- Image-Map.net
- imagemap.org
1] Image-Map.net
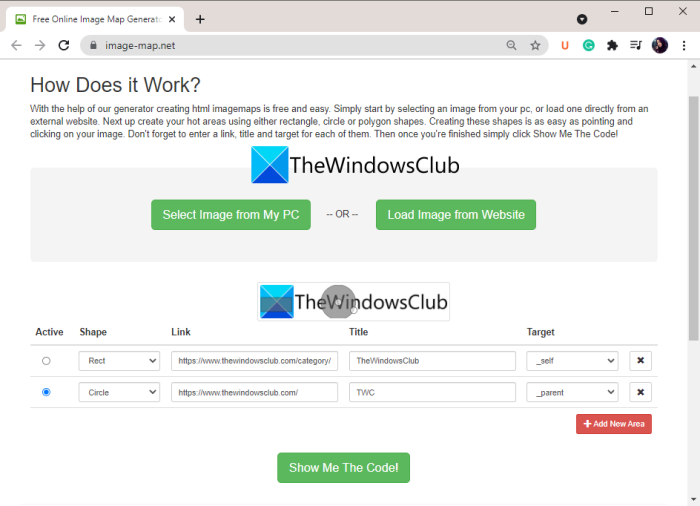
Image-Map.net on ilmainen online-työkalu, jonka avulla voit luoda kuvakarttoja. Se on erittäin helppokäyttöinen, ja sen avulla voit luoda kuviin useita klikattavia alueita. Se luo kuvakarttasi HTML -koodin, jonka voit upottaa verkkosivustollesi. Katsotaanpa menetelmää kuvakarttojen tekemiseksi.
Kuvakarttojen luominen verkossa Image-Map.net:n avulla(Image-Map.net)
Nämä ovat perusvaiheet kuvakarttojen luomiseksi verkossa:
- Avaa ensin verkkoselain ja siirry osoitteeseen Image-Map.net .
- Valitse nyt kuva tietokoneeltasi tai lataa kuva verkkosivustolta.
- Valitse seuraavaksi muoto ja tee kuvaan alue.
- Lisää sitten linkki, otsikko ja kohde luodulle napsautettavalle alueelle.
- Paina sen jälkeen Lisää uusi alue(Add New Area) -painiketta ja toista sitten vaiheet (3) ja (4) luodaksesi useita klikattavia alueita.
- Napsauta lopuksi Show Me The Code!-painiketta nähdäksesi luodun kuvakartan HTML -koodin.(HTML)
Käytä luodun kuvakartan HTML - koodia tarpeen mukaan.
2] imagemap.org
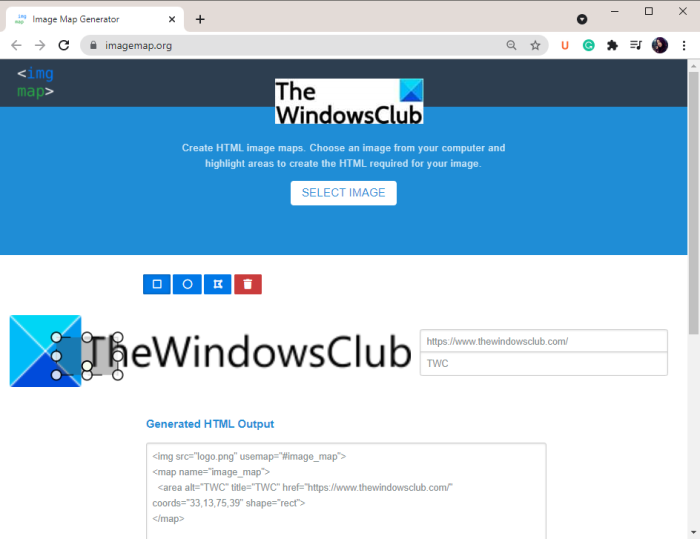
Toinen sivusto, jota voit kokeilla, on imagemap.org, jolla voit luoda kuvakarttoja. Tämä ilmainen online-työkalu on suunniteltu erityisesti kuvakarttojen luomiseen verkossa. Tässä ovat tämän verkkopalvelun käytön päävaiheet:
- Käynnistä ensin verkkoselain ja avaa imagemap.org-sivusto.
- Valitse nyt syötekuva muuntaaksesi sen kuvakartaksi.
- Luo seuraavaksi alue ja lisää verkko-osoite ja otsikko muototyökalulla.
- Toista vaihe (3), jos haluat tehdä useita napsautettavia alueita.
- Se näyttää kuvakarttasi HTML -koodin, jonka voit kopioida ja käyttää vastaavasti.
Lue: (Read:) Freeplane on ilmainen mielenkartoitusohjelmisto Windowsille.(Freeplane is a free mind mapping software for Windows.)
Se siitä!
Related posts
Luo verkkoystävällisiä kuvia Bzzt:llä! Kuvaeditori Windows PC:lle
Luo AVI-video kuvatiedostoista MakeAVI for Windows -sovelluksella
HardLink Shell -laajennus: Luo kovalinkkejä, symbolisia linkkejä, liitoksia
Luo yksinkertaisia muistiinpanoja Windows 10:n PeperNoten avulla
Junior Icon Editor -ohjelmiston ilmainen lataus: Luo ja muokkaa kuvakkeita
Luo tehokkaita hiirieleitä StrokesPlus for Windows 11/10 -sovelluksella
Muokkaa, lisää, palauta, poista kohteita uudesta kontekstivalikosta Windowsissa
Kiintolevyasemien vaihtaminen Windows 11/10:ssä Hot Swapilla
Katso digi-TV:tä ja kuuntele radiota Windows 10:ssä ProgDVB:n avulla
Paras ilmainen aikatauluohjelmisto Windows 11/10:lle
IconRestorer auttaa tallentamaan, palauttamaan ja hallitsemaan työpöydän kuvakkeiden paikkoja
Muuta useiden kuvien kokoa erässä Icecream Image Resizer for PC -sovelluksella
Chameleon-ohjelmisto vaihtaa taustakuvaa sääolosuhteiden mukaan
Reaktioajan mittaaminen Windows 11/10:ssä
Microsoft Keyboard Layout Creator: Luo mukautettuja näppäimistöasetteluja
Mittaa lähiverkon nopeutta LAN Speed Test -työkalulla
Luo pikakuvakkeita rekisteriavaimiin käyttämällä Registry Shortcuts -ilmaisohjelmaa
Paras ilmainen Meme Generator -ohjelmisto Windows 11/10 -tietokoneelle
Ashampoo WinOptimizer on ilmainen ohjelmisto Windows 10:n optimointiin
Avaa uudelleen äskettäin suljetut kansiot, tiedostot, ohjelmat, ikkunat
