Luo Google Sheets -malli ilman Google Workspace -tilausta
Monien ihmisten on luotava sama laskentataulukko joka kuukausi, ja he käyttävät arvokasta aikaa laskentataulukon valmistelemiseen tietojen syöttämistä varten. Jos olet yksi heistä, voit luoda Google Sheets -mallin(create a Google Sheets template) tämän vaiheittaisen oppaan avulla. Tällä tavalla sinun ei tarvitse luoda samaa raakataulukkoa joka kerta.

Laskentataulukko voi auttaa sinua ratkaisemaan lukemattomia ongelmia, ja Excel on paras työpöytätyökalu tähän työhön. Google Sheets on yksi parhaista vaihtoehdoista Microsoft Excelille laskentataulukon luomisessa. Kuten Microsoft Excel , Google Sheets tarjoaa joitain malleja, jotta voit luoda erilaisia taulukoita tarpeidesi mukaan. Malli voi auttaa sinua suorittamaan tiedonsyöttötyön nopeammin.
Ongelma alkaa, kun et löydä mallia laskentataulukollesi. Monille ihmisille on yleinen ongelma, etteivät he näe mitään hyödyllistä " Malligalleriassa(Template gallery) ". Saatat esimerkiksi tarvita erilaisen sarakkeen, tekstin, värin jne. Tällöin voit luoda mallin Google Sheetsiin(Google Sheets) , jotta sinun ei tarvitse käyttää aikaa sarakkeiden, rivien jne. luomiseen tehdessäsi laskentataulukko.
Tiedoksi G Suite ‑tilauksen haltijat voivat luoda ja lähettää mallin kaikille sovelluksille ( Docs , Sheets jne.). Jos sinulla ei ole G Suite ‑tilausta, se on kopiointi-liittämistyö sinulle, koska tarpeisiisi ei ole suoraa vaihtoehtoa.
Muokatun Google Sheets -mallin luominen
Luo Google Sheets -malli seuraavasti:
- Avaa ja kirjaudu sisään Google Drive -tiliisi
- Luo uusi laskentataulukko Google Sheetsin avulla
- Tee laskentataulukko valmiiksi malliksi
- Tallenna tiedosto ja tee kopio Google Driveen(Google Drive)
Aloita prosessi avaamalla Google Drive -verkkosivusto ja kirjautumalla sisään tilillesi. Luo sen jälkeen uusi laskentataulukko Google Sheetsillä(Google Sheets) . Napsauta tätä varten Uusi(New ) - painiketta, valitse Google Sheets ja napsauta Tyhjä laskentataulukko(Blank spreadsheet ) -vaihtoehtoa. Jos haluat ottaa ideoita olemassa olevasta mallista, valitse Mallista(From a template ) -vaihtoehto. Siinä tapauksessa sinut ohjataan Malligalleriaan(Template) , josta sinun on valittava malli tarpeidesi mukaan.
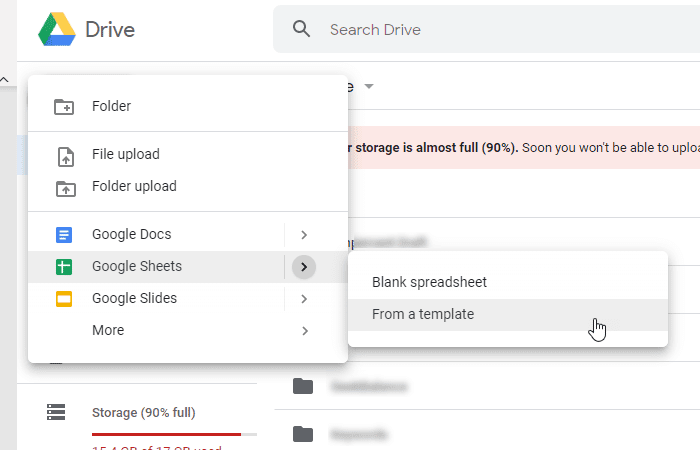
Seuraavaksi sinun on valmistettava uusi laskentataulukko, jotta voit käyttää sitä mallina. Tämä tarkoittaa, että sinun on mukautettava se tarpeidesi mukaan, jotta voit käyttää tai lähettää sen jollekin toiselle.
Tallenna sitten tiedosto, jos sitä ei ole jo tallennettu. Nyt sinun on tehtävä kopio tästä laskentataulukosta Google Drive -tallennustilaan, jotta tiedosto toimii mukautettuna mallina. Napsauta tätä varten tiedostoa hiiren kakkospainikkeella ja valitse Tee kopio(Make a copy) -vaihtoehto.
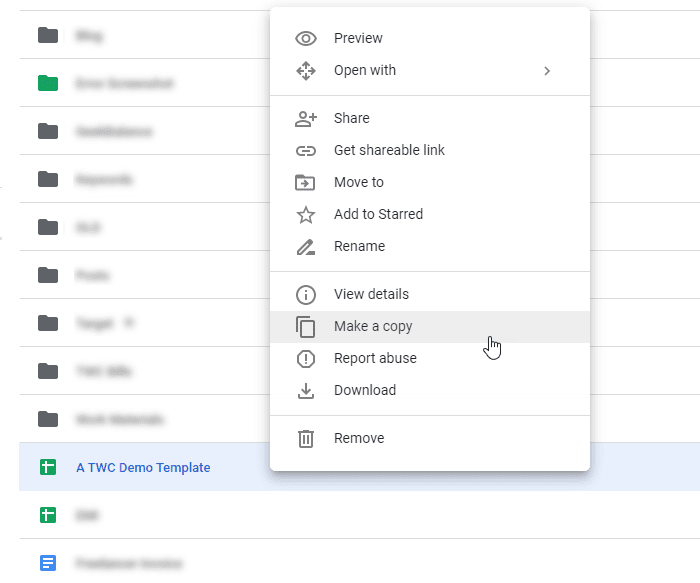
Sinun on noudatettava viimeistä vaihetta aina, kun haluat luoda uuden tiedoston mallin avulla. Malli on suositeltavaa säilyttää erillisessä kansiossa, jotta voit tunnistaa sen nopeasti.
Se siitä! Tämän oppaan pitäisi auttaa sinua, jos sinulla ei ole G Suite ‑tilausta.
Related posts
Tekstin kiertäminen Google Sheets -verkkosovelluksessa
Parhaat Google Sheetsin lisäosat tuottavuuden parantamiseksi
Tehtävien automatisointi Google Sheetsissä makrojen avulla
Nykyisen päivämäärän ja ajan näyttäminen Excelissä ja Google-taulukoissa
Avattavan luettelon luominen Excelissä ja Google Sheetsissa
Parhaat Google Sheets- ja Excel-verkkokalenterimallit
Kuinka luoda Drop Cap Google Docsissa muutamassa minuutissa
Google Sheets vs Microsoft Excel – mitkä ovat erot?
Kuinka muuttaa oletustulostusasetuksia Google Chromessa
Kuinka poistaa Google Stadia -tili
Tumman tilan käyttäminen Google Docsissa, Sheetsissa ja Slidesissa
Kuinka korjata tiedostojen latausvirheet Google Chrome -selaimessa
Google-kalenterin mukauttaminen ja upottaminen mille tahansa verkkosivulle
Androidin pirstoutumisen määritelmä, ongelma, ongelma, kaavio
Tekstin jakaminen sarakkeiksi Excelissä ja Google-taulukoissa
Google Sheets -pudotusluetteloiden käyttäminen
Google Drive -videoita ei toisteta tai niiden näyttö on tyhjä
Kaarevan viivakaavion tekeminen Excelissä ja Google Sheetsissä
Profiilin tuhoaminen selaimen sulkemisessa Google Chromessa
Kuinka nopeasti kääriä tekstiä Google Sheetsissä?
