Luettelomerkkien sisentäminen ja tasaaminen PowerPointissa
Aina kun katsot PowerPoint -esitystä, yksi ensimmäisistä asioista, jotka saatat huomata, ovat luettelomerkityt kohdat. Kyllä, luodit ovat melko suosittuja esityksiä tehtäessä, ja tämä tulee todennäköisesti olemaan seuraavan 100 vuoden ajan.

Luettelomerkeillä merkityn tekstin tasaaminen PowerPointissa
Mutta tässä on asia, luettelomerkittyjen asiakirjojen ei tarvitse olla tylsiä ja ennustettavia. Näet, että luettelomerkittyä tekstiä voidaan kohdistaa yksilöllisemmän ulkoasun ja ulkoasun saavuttamiseksi. Kaikki eivät tiedä, kuinka tämä tehdään, minkä vuoksi tämä artikkeli selittää vaiheet yksityiskohtaisesti.
Kun olemme täällä, esityksesi tekevät vaikutuksen muihin tämän pienen säädön ansiosta, jota useimmat ihmiset eivät käytä.
- Tasaa(Align) luettelomerkitty teksti vaakasuunnassa tekstilaatikossa
- Tasaa(Align) luettelomerkitty teksti vaakasuunnassa muuttamalla sisennystä
- Tasaa(Align) luettelomerkitty teksti pystysuunnassa tekstilaatikossa(Text Box)
Puhutaanpa tästä tarkemmin syvällisen ymmärryksesi vuoksi.
1] Tasaa(Align) luettelomerkitty teksti vaakasuunnassa tekstilaatikossa
OK, joten ensimmäinen asia, joka sinun on tehtävä tässä, on avata PowerPoint-esitys(PowerPoint presentation) ja siirtyä sitten diaan, jossa on kaikki tiedot. Korosta luettelomerkityllä tekstillä varustetusta osiosta teksti, jota haluat muokata, ja siirry sieltä Etusivu(Home) - välilehdelle.
Sieltä sinun pitäisi nähdä jopa neljä erilaista kohdistusvaihtoehtoa, joista voit valita. Ne ovat samat vaihtoehdot tekstin tasaamisessa Microsoft Wordissa(Microsoft Word) , joten sinun pitäisi tuntea olosi kotoisaksi niitä käyttäessäsi. Napsauta haluamaasi tai käytä vain pikanäppäimiä saadaksesi työ valmiiksi.
Pikanäppäimet ovat seuraavat:(The shortcuts are as follows:)
- Tasaa vasemmalle (Ctrl+L)
- Keskitys (Ctrl+E)
- Tasaa oikealle (Ctrl+R)
- Tasaa (Ctrl+J).
2] Tasaa(Align) luettelomerkitty teksti vaakasuunnassa muuttamalla sisennystä
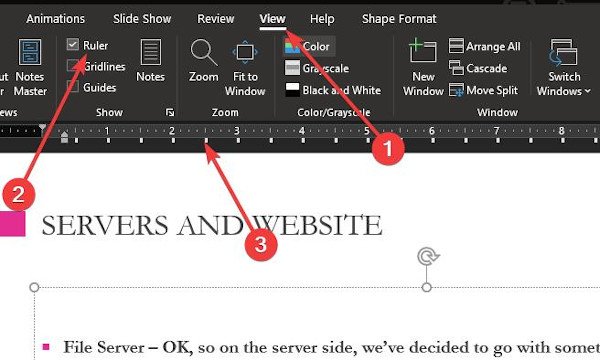
Tämä on toinen tapa kohdistaa luettelomerkitty teksti vaakasuoraan. Aiomme käyttää sisennysominaisuutta auttamaan työn suorittamisessa, joten jatketaan sitä.
Jotta voit käyttää tätä ominaisuutta, sinun on ensin aktivoitava viivaimen osio siirtymällä Näytä(View) - välilehdelle ja valitsemalla sieltä Viivain(Ruler) - vaihtoehto merkitsemällä valintaruutu. Viivaimen pitäisi ilmestyä heti (Right)dian(Slide) vasemmalle puolelle ja yläosaan .
Suosittelemme, että korostat kohdistettavan osan ja siirrät sitten sisennystä viivaimen pienillä nuolilla.
3] Tasaa(Align) luettelomerkitty teksti pystysuunnassa tekstilaatikossa(Text Box)
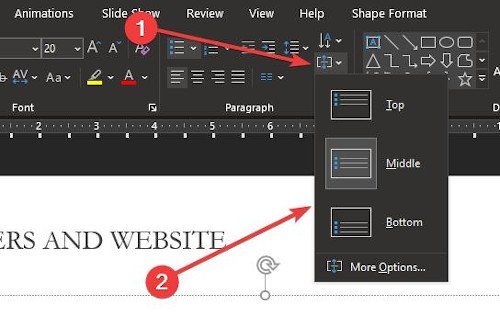
Niille, jotka haluavat asettaa asiat pystysuoraan, aiomme selittää, kuinka asiat tasataan pystysuunnassa tekstilaatikossa(Text Box) . Sen tekeminen on erittäin helppoa. Palaa Koti -välilehden (Home)Kappale(Paragraph) -osioon ja napsauta seuraavaa kuvaketta.
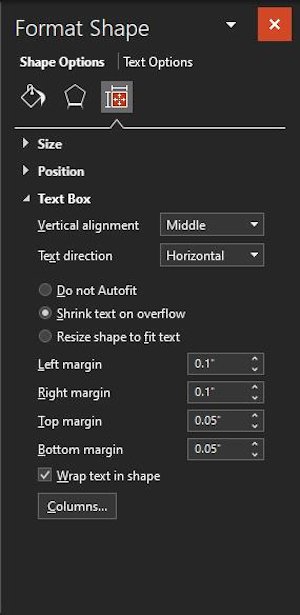
Kuten näet, näkyviin tulee kolme vaihtoehtoa, joten napsauta jompaakumpaa tehdäksesi muutoksia asiakirjaan. Jos haluat mennä syvemmälle edistyneempiin asioihin, valitse Lisää vaihtoehtoja.
Tästä osiosta käyttäjällä on enemmän vaihtoehtoja pystysuuntaiseen tasaukseen, tekstin suuntaamiseen ja paljon muuta.
Toivottavasti tämä auttaa!
Related posts
Kuvan sumentaminen PowerPointissa
Excel, Word tai PowerPoint eivät käynnistyneet viime kerralla
PowerPoint-esityksen linkittäminen toiseen
PowerPoint ei vastaa, kaatuu jatkuvasti, jäätyy tai roikkuu
Elementtien, sisällön tai objektien linkittäminen PowerPoint-diaan
Kuinka tehdä ajatuskartta Microsoft PowerPointissa
Muunna Word-, PowerPoint- ja Excel-asiakirjat PDF-muotoon Google-dokumenttien avulla
Organisaatiokaavion luominen PowerPointissa
Kuvatekstien lisääminen kuviin PowerPointissa
Kuinka sumentaa osa kuvasta PowerPointilla
Kuinka luoda animoitu kuvakehys PowerPointissa
Ajastimen lisääminen PowerPoint-esitykseen
Wordin, Excelin, PowerPointin, Outlookin käynnistäminen vikasietotilassa
Paras ilmainen PowerPoint to Image -muunnosohjelmisto ja online-työkalut
Suunnitteluesiasetuksen tai teeman luominen PowerPointissa
Mouseover-tekstitehosteen luominen PowerPointissa
Kuinka luoda etenemissuunnitelma PowerPointissa
Kuinka vertailla ja yhdistää PowerPoint-esityksiä
Kuinka muuttaa oletustiedostomuotoa tallentamista varten Wordissa, Excelissä, PowerPointissa
Kuinka luoda animoitu GIF PowerPoint Slidesista - PPT GIF:ksi
