Lue Linux-tiedostojärjestelmiä Windowsissa DiskInternals Linux Readerin avulla
Käytätkö kaksoiskäynnistystä Windowsin(Windows) ja Linuxin(Linux) välillä tietokoneellasi? Tämä on uusi tapa, jolla ihmiset käyttävät tietokoneitaan nauttiakseen molempien käyttöjärjestelmien eduista. Ainoa ongelma, jonka käyttäjät kohtaavat Windowsissa(Windows) , on se, että he eivät voi käyttää tiedostojaan, jotka on luotu Linuxissa(Linux) . Vaikka molemmat käyttöjärjestelmät ovat samassa laitteessa, ne noudattavat eri tiedostojärjestelmää. Vaikka Linux voi helposti lukea NTFS - tiedostojärjestelmää, johon Windows tallentaa tiedostoja, Windows ei voi lukea Linuxin(Linux) tiedostojärjestelmää. Tässä viestissä olemme käsitelleet ilmaisen työkalun nimeltä Linux Readerjoka ratkaisee tämän ongelman antamalla sinun lukea tiedostoja Linux -tiedostojärjestelmästä Windowsissa(Windows) .
DiskInternals Linux Reader
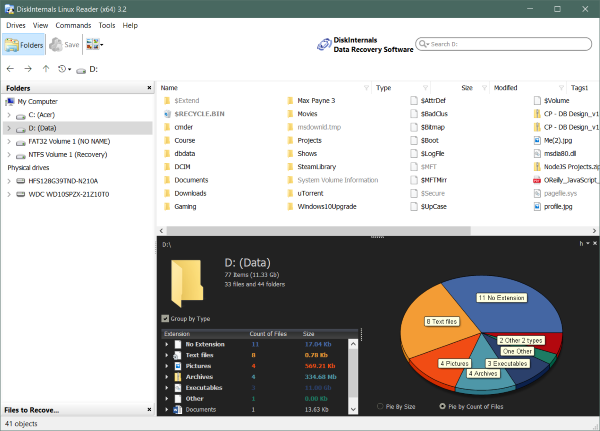
DiskInternals Linux Reader on täysin ilmainen ja antaa sinun käyttää tiedostoja Ex2/3/4 , UFS2- , HFS- ja ReiserFS/4 - tiedostojärjestelmistä. Tämän lisäksi työkalu pystyy lukemaan myös normaaleja Windowsin(Windows) tukemia tiedostojärjestelmiä, kuten NTFS , Fat , ex Fat jne.
Se saattaa kuitenkin tuntua monimutkaiselta, mutta Linux Readerin(Linux Reader) avulla on helppoa käyttää tiedostoja Linux -tiedostojärjestelmästä Windowsissa(Windows) . Työkalu tarjoaa vain luku -oikeuden, mikä tarkoittaa, että et voi vahingossa sotkea Linux - tiedostojärjestelmääsi Windowsista(Windows) .
Lue Linux-tiedostojärjestelmät Windowsissa
Ohjelmassa on siisti käyttöliittymä, joka muistuttaa hieman Windows Exploreria(Windows Explorer) , mikä tekee Linux Readerista(Linux Reader) helppokäyttöisen ja ymmärrettävän työkalun. Voit avata minkä tahansa aseman, joka on alustettu käytettäväksi Linuxin(Linux) kanssa . Ja voit selata sen sisältöä kuten mitä tahansa muuta asemaa. Ohjelmassa on lähes kaikki vakioominaisuudet, kuten hakukenttä, navigointipainikkeet, viimeisimmät tiedostot ja kansiot. Voit myös määrittää näkymän ja lajitella tiedostoja kaikissa käytettävissä olevissa ominaisuuksissa.
Jos olet aseman juuressa, Linux Reader näyttää sinulle tilastoja, kuten erityyppisten tiedostojen määrän. Se näyttää myös ympyräkaavion, jota voidaan muokata hieman. Kaikki nämä hienot pienet ominaisuudet ovat käteviä, kun selaat tiedostoja vieraalta tiedostojärjestelmältä.
Voit esikatsella kaikenlaisia tiedostoja tai tallentaa ne Windows -alueelle muokataksesi sitä ja työstääksesi sitä. Napsauta tiedostoa tai kansiota hiiren kakkospainikkeella ja tallenna se Windowsin sisällä napsauttamalla (Windows)Tallenna(Save) . Sinun on määritettävä hakemisto, johon tiedostot tallennetaan.
Linux Readerin(Linux Reader) avulla voit myös asentaa raakalevykuvat(Raw Disk Images) tai virtuaalilevyt(Virtual Disks) . Joten kaikki virtuaalikoneessa tehty työ voidaan myös noutaa ja kaikki tiedostot ovat helposti käytettävissä. Tämä on mukava ominaisuus, jos työskentelet paljon virtuaalikoneiden parissa tai jos sinulla on raakalevykuva tiedostojärjestelmästäsi. Liitä asema siirtymällä Asemat(Drives ) - valikkoon ja valitsemalla Mount Image. Seuraavassa vaiheessa valitse kuvan tyyppi ja anna polku kyseiseen tiedostoon, ja olet valmis.
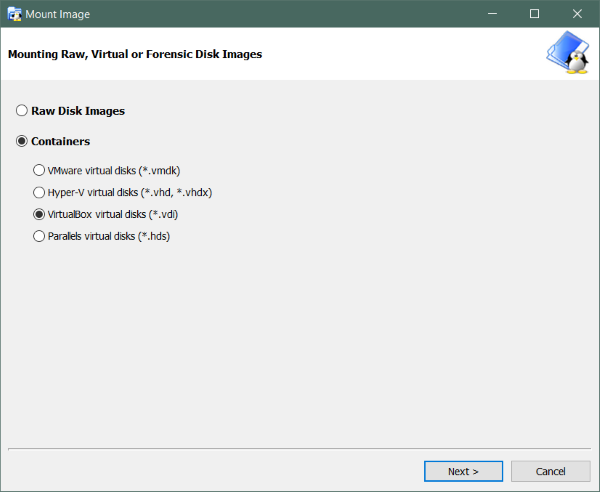
Linux Reader on loistava työkalu ja nopea, turvallinen tapa käyttää tiedostoja Linux - tiedostojärjestelmästä. Se on ilmainen, helppokäyttöinen ja tekee työn valmiiksi. Lisäominaisuudet, kuten tuki levykuville ja mahdollisuus muodostaa yhteys DiskInternals Recovery Serveriin(DiskInternals Recovery Server) , ovat plussaa.
Kaiken kaikkiaan tämä on pakollinen työkalu, jos käynnistät kaksoiskäynnistyksen tietokoneellasi tai käytät Linuxia (Linux)Windowsin(Windows) rinnalla jollain muulla tavalla. Napsauta tästä(here)(here) ladataksesi Linux Readerin.
Related posts
Rakenna LineageOS Windows 10:lle käyttämällä Windows-alijärjestelmää Linuxille
Asenna Linux Windowsin päälle tai rinnalle Tunic-ohjelmistolla
Kuinka asentaa Windows Subsystem for Linux -käyttöjärjestelmään Windows 11
Lataa Ubuntu Windows 10:lle Windows Storesta
Kuinka asettaa Linux Distribution -versioksi WSL1 tai WSL2 Windows 10:ssä
Mikä on paras sivutiedoston koko Windows 11/10:n 64-bittisille versioille?
Linux vs Windows -vertailu: Miksi Windows on parempi kuin Linux
Kuinka avata 7Z-tiedostoja Windowsissa, Macissa ja Linuxissa
Kuinka asentaa Linux Bash Shell Windows 10:een
Yksityiskohdat-ruudun näyttäminen Resurssienhallinnassa Windows 11/10:ssä
Etkö näe muita verkossa olevia tietokoneita? Korjaukset Windowsille, Macille ja Linuxille
Linux-tiedostojen käyttöoikeudet - mikä on Chmod 777 ja kuinka sitä käytetään
Parhaat Linux-jakelut, jotka näyttävät Windows-käyttöjärjestelmältä
5 parasta sinisen valon suodatinsovellusta Windowsille, Macille ja Linuxille
Kuinka kirjoittaa kirjaimia aksentilla Windowsissa, Macissa ja Linuxissa
Linux Mintin ja Windowsin kaksoiskäynnistäminen
Paras ilmainen Universal File Viewer -ohjelmisto Windows 11/10:lle
Kuinka päästä Linux-osioihin Windowsissa
11 parasta IRC-asiakasta Windowsille, Macille ja Linuxille vuonna 2022
9 hyödyllistä asiaa, mitä Linux voi tehdä, mihin Windows ei pysty
