Loudness Equalization -toiminnon poistaminen käytöstä tai käyttöönotto Windows 10:ssä
Olet ehkä törmännyt tapauksiin, joissa kun kuuntelet musiikkia tai katsot videoita tietokoneellasi, äänenvoimakkuus vaihtelee joskus liian korkean ja liian alhaisen välillä, vaikka laitteesi median äänenvoimakkuus pysyisi paikallaan. Esimerkiksi toimintakohtauksissa tai mainoksissa on yleensä korkeampi äänitaso kuin dialogeissa. Ja tämä äänitasojen välinen ero jatkuu koko katsomasi elokuvan tai kuuntelemasi podcastin ajan, mikä tekee kokemuksestasi hieman turhauttavan.
Tällä yleisellä ongelmalla useimmille ihmisille on vain yksi ratkaisu, joka on muuttaa äänenvoimakkuutta yhä uudelleen ja uudelleen säätämään sitä vaihtelevilla äänitaajuuksilla, mutta se on vain niin pitkä, että henkilö voi jatkaa suuttumatta. poissa hänen mielestään.
Tässä Loudness Equalization voi auttaa sinua Windows 10 :ssä . Tämä toiminto auttaa hallitsemaan äänitasoja tuomalla sekä liian korkeat että liian matalat äänet keskitasolle, jolloin sinun ei tarvitse jatkuvasti välkkyä tietokoneen äänenvoimakkuuden mukana. On olemassa useita sovelluksia, jotka tarjoavat tämän ominaisuuden, ja vaikka musiikin kuuntelu tai videoiden katsominen yhdessä tällaisessa ohjelmassa on rauhoittava kokemus, Loudness Equalization rajoittuu vain kyseiseen sovellukseen.
Siten voit ottaa käyttöön Loudness Equalization -toiminnon(Loudness Equalization) Windowsin Audio Enhancement -asetuksista, mikä auttaa normalisoimaan kaikkien tietokoneesi ohjelmien kautta toistettujen tiedostojen äänitasot. Tänään näytän, kuinka käyttäjät voivat ottaa Loudness Equalization -toiminnon(Loudness Equalization) käyttöön tai poistaa sen käytöstä Windows 10 :ssä .
Ota Loudness Equalization käyttöön Windows 10 :ssä(Windows 10)
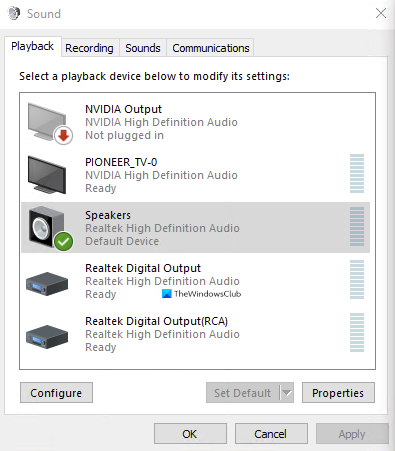
- Kirjoita sanat "Ohjauspaneeli" tehtäväpalkin hakuruutuun ja avaa se.
- Täällä näet hakupalkin näytön oikeassa yläkulmassa. Kirjoita sana "Sound" sinne ja paina Enter .
- Tämä näyttää järjestelmäsi ääniasetukset(Sound) .
- Napsauta tässä Hallitse äänilaitteita(Manage audio devices) , joka avaa sitten sinulle erillisen valintaikkunan.
- Napsauta(Click) äänentoistolaitetta, jossa haluat ottaa Loudness Equalization -asetuksen käyttöön.
- Meidän tapauksessamme se on tietokoneen sisäänrakennetut RealTek - kaiuttimet. Kun olet valinnut äänilaitteen, napsauta Ominaisuudet oikeasta alakulmasta.
- Valitse Enhancement valintaikkunan yläreunassa olevasta luokkajoukosta, ota Loudness Equalization käyttöön ja ota nämä asetukset käyttöön.

Tämä on kaikki mitä piti tehdä, jotta Loudness Equalization -toiminto(Loudness Equalization) voidaan ottaa käyttöön tietokoneellasi. Ominaisuuden poistaminen käytöstä on samanlainen kuin sen käyttöön ottaminen. Voit avata Hallitse äänilaitteita(Manage Audio) suoraan ohjauspalkista hakuruudun kautta, koska jos poistat sen käytöstä, olet jo perehtynyt siihen, ja sinun tarvitsee vain noudattaa yllä mainittuja vaiheita ja poistaa asetus käytöstä otti sen käyttöön ja valitse Käytä.
Löydät pari muuta ominaisuutta Lisävarusteet(Enhancements) - luokasta, kuten Room Collection , Speaker Fill ja Bass Management . Saatat myös kohdata skenaarion, jossa Loudness Equalization -asetus puuttuu(Loudness Equalization setting is missing) Lisävarusteet-kohdasta. Tässä artikkelissa puhumme sen todennäköisistä syistä ja siitä, mitä käyttäjät voivat tehdä korjatakseen sen.
Mitä Windowsin(Windows) äänenvoimakkuuden tasaus tekee?
Äänenvoimakkuuden taajuuskorjain normalisoi syntyvien äänten voimakkuuden. Se tasapainottaa äänen äänekkäämpiä ja hiljaisempia osia ja joko lisää äänenvoimakkuutta tai vähentää sitä niin, että se kuulostaa tasaisella tasolla.
Pitäisikö äänenvoimakkuuden tasaus ottaa käyttöön?
Kyllä, sinun pitäisi ottaa käyttöön äänenvoimakkuuden taajuuskorjaus, koska se tasoittaa äänet paljon paremmin sallien alhaisemmat äänenvoimakkuusasetukset, jotta et vahingoita korviasi.
Related posts
Asenna Realtek HD Audio Driver Failure, Error OxC0000374 Windows 10
Paras ilmainen Sound & Audio Equalizer -ohjelmisto Windows 10 PC:lle
Paras ilmainen Online Screen Recorder -ohjelmisto äänillä Windows 10:lle
Yksi tai useampi äänipalvelu ei ole käynnissä Windows 10 -laitteessa
Paras ilmainen Sync Audio and Video -ohjelmisto Windows 10:ssä
Kuinka poistaa automaattiset ohjainpäivitykset käytöstä Windows 10:ssä
Muunna WMV MP4:ksi käyttämällä näitä ilmaisia muuntimia Windows 10 PC:lle
Kuinka korjata "Äänilähtölaitetta ei ole asennettu" Windows 10:ssä
Paras Windows 10 -ohjelmisto parempaan äänentoistoon
Korjaa ääniongelmat Windows 10 Creators -päivitys
Ota äänitulo käyttöön tai poista se käytöstä Windows Sandboxissa Windows 10:ssä
Uusia ominaisuuksia Windows 10 -versiossa 20H2 lokakuun 2020 päivitys
Network Sniffer Tool PktMon.exe -ohjelman käyttäminen Windows 10:ssä
Äänen pätkimisen korjaaminen Windows 10:ssä
Luo pikanäppäin avataksesi suosikkisivustosi Windows 10:ssä
Piilota työkalurivit -vaihtoehto tehtäväpalkin kontekstivalikossa Windows 10:ssä
Käynnistä tiedostot helposti Windows 10 -tietokoneiden myLauncherilla
Ashampoo WinOptimizer on ilmainen ohjelmisto Windows 10:n optimointiin
Mikä on Windows Audio Device Graph Isolation (ja onko se turvallista)
High Definition Audio Device -laitteella on ajuriongelma Windows 10:ssä
