Lopullinen vianmääritysopas Office 2013:n asennusongelmiin
Olen viime aikoina asentanut Office 2013 :a useisiin tietokoneisiin, ja olen törmännyt useisiin ongelmiin matkan varrella. Ärsyttävistä viesteistä, kuten "Anteeksi, että törmäsimme ongelmaan" ja " Jotain(Something) meni pieleen" ja hidastaviin latauksiin, jotka jumiutuivat tietyissä prosenttiosuuksissa asennuksen aikana, ne ovat olleet tyypillisiä Microsoftin(Microsoft) ongelmia koko matkan ajan.
Jos olet yrittänyt asentaa Office 2013 :a Windows 8- tai Windows 7 -käyttöjärjestelmään ja kohtaat ongelmia, yritän tarjota sinulle mahdollisimman monia mahdollisia ratkaisuja. Jos törmäät johonkin muuhun ongelmaan, jota ei ole mainittu tässä, kommentoi ja kerro meille.
On myös syytä huomata, että Office 2013 :a ei voi asentaa Windows Vista- tai Windows XP -käyttöjärjestelmään(Windows XP) , se ei yksinkertaisesti ole mahdollista. Saat seuraavanlaisen virheilmoituksen:
This is not a valid Win32 application
tai
We are sorry, you couldn’t install your Office product because you don’t have a modern Windows operating system. You need Microsoft windows 7 (or newer) to install this product
tai
The procedure entry point K32GetProcessImageFileNameW could not be located in the dynamic link library KERNERL32.dll
Puhutaanpa nyt joistakin ongelmista, joita voi ilmetä asennettaessa Office 2013 Windows 7 :ään ja Windows 8 : aan .
Korjaa "Jotain meni pieleen" Office 2013
Saatat saada tämän virheen, jos ensimmäinen asennus pysähtyi ja päädyit aloittamaan toisen asennuksen ensimmäisestä. Saatat myös saada tämän virheilmoituksen, jos tietokone käynnistyi jostain syystä uudelleen ennen asennuksen päättymistä. Tässä tapauksessa sinun tulee siirtyä Ohjauspaneeliin(Control Panel) , klikata Microsoft Office 2013 tai Microsoft Office 365 ja napsauttaa Muuta(Change) .

Asennetusta Office(Office) -versiosta riippuen sinun pitäisi nähdä joko korjaus-(Repair) tai online-korjausvaihtoehto(Online Repair) . Jos sinulla on Office 365 , näet Online-korjaus-(Online Repair) ja sitten Korjaus(Repair) - vaihtoehdon.
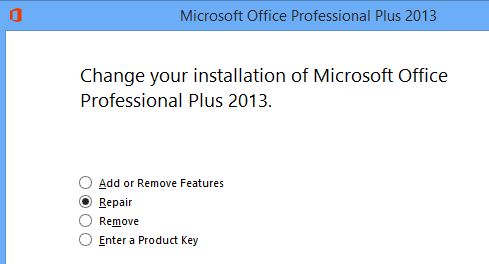
Jos tämä jostain syystä epäonnistuu tai Office 2013 ei näy Ohjauspaneelissa(Control Panel) , voit yrittää ladata Office 2013 :n asennuksen poistotyökalun Microsoft Fix it -sivustolta. Ensin(First) sinun on kuitenkin suoritettava Program Install and Uninstall Torubleshooter , jonka voit suorittaa täältä:
http://support.microsoft.com/mats/Program_Install_and_Uninstall
Tämä pieni ohjelma yrittää periaatteessa korjata kaikki viallisen asennuksen tai asennuksen poistamisen aiheuttamat ongelmat, mukaan lukien vioittuneet rekisteriavaimet ja estetyt asennukset. Kun olet suorittanut tämän ohjelman, voit suorittaa Fix it -toiminnon poistaaksesi Officen kaikki (Office)Office 2013 : n jäännökset :
http://support.microsoft.com/kb/2739501
Lisäksi artikkelin alaosassa on ohjeita Office 2013 :n manuaaliseen poistamiseen , jos kumpikaan yllä olevista tavoista ei toimi. Se on melko monta askelta, mutta toivottavasti sinun ei tarvitse päästä siihen vaiheeseen. Kun olet suorittanut kaksi yllä olevaa työkalua, jatka ja käynnistä uudelleen ja yritä sitten asentaa Office 2013 uudelleen, niin toivottavasti onnistut.
Office 2013 :n asennus jumiutuu(Setup Hangs) eri prosenttiosuuksiin(Different Percentages)
Seuraava ongelma, johon törmäsin paljon, oli asennus, joka vain roikkui eri kohdissa. Ensimmäinen asia, jota kannattaa yrittää, on yksinkertaisesti käynnistää tietokone uudelleen. Joskus, kun Windows käynnistyy varmuuskopiosta, asennus jatkuu tai voit käynnistää asennuksen uudelleen ja se toimii. Jos ei, niin lue sitten.
Pysähtyy 80 % ja 90 % välillä
Jos asennus pysähtyy 80–90 prosentin välillä, ongelmasi liittyy todennäköisesti taustatulostuspalveluun(Print Spooler Service) . Korjataksesi tämän, sinun on pysäytettävä taustatulostuspalvelu, viimeisteltävä asennus ja aloitettava se uudelleen asennuksen jälkeen. Valitse Windows 7(Windows 7) : ssä Käynnistä(Start) , Suorita(Run) ja kirjoita services.msc. Avaa Windows 8 : ssa Charms - palkki ja kirjoita hakukenttään services.msc.

Etsi Palvelukonsolista (Services)Print Spooler , napsauta sitä hiiren kakkospainikkeella ja valitse Pysäytä(Stop) .

Mene nyt eteenpäin ja yritä asentaa Office 2013 uudelleen. Jos et jumiudu, voit palata osoitteeseen Services.msc asennuksen jälkeen, napsauttaa hiiren oikealla painikkeella Print Spooler ja napsauta Käynnistä(Start) . Syynä tähän on ilmeisesti HP:n tulostimien ristiriita Office - asennuksen kanssa. Ei(Makes) mitään järkeä, mutta siinä se on.
Pysähtyy 94 %:iin
Jos asennus pysähtyy 94 %:iin, sinun on vain yritettävä käynnistää tietokone uudelleen ja katsoa, korjaako se sen puolestasi. Ja kyllä, se on oikein 94 %! Ei aavistustakaan miksi, mutta se vaatii pakotetun uudelleenkäynnistyksen.
Jos asennus pysähtyy johonkin muuhun kuin yllä mainittuun prosenttiosuuteen, ainoa vaihtoehto on kokeilla yllä mainittuja vaiheita: Office -korjaus ja Office 2013 :n asennuksen poistamisen korjaus(Fix) .
IntegratedOffice.exe
Toinen virhesanoma, jonka saatat saada Office 2013 :n asennuksen aikana, on:
Windows cannot find ‘C:\Program Files\Microsoft Office 15\clientX64\integratedOffice.exe’. Make sure you typed the name correctly, and then try again.
Onneksi tämä on melko helppo korjaus. Voit ladata Microsoft Fix it -ratkaisun poistaaksesi joitain avaimia rekisteristä:
http://support.microsoft.com/kb/2809219/en-us
Jos sinun on tehtävä tämä manuaalisesti, sinun on avattava regedit järjestelmänvalvojana(Administrator) ja poistettava sitten seuraavat kaksi avainta:
HKEY_LOCAL_MACHINE\Software\Microsoft\Office\15.0
HKEY_CURRENT_USER\Software\Microsoft\Office\15.0
Varmista(Make) , että viet avaimet ensin ( Tiedosto – Vie(File – Export) ) ennen niiden poistamista. Kun olet suorittanut Fix it -ratkaisun tai poistanut avaimet manuaalisesti, yritä asentaa Office uudelleen.
Allekirjoitusvirhettä ei voi vahvistaa
Jos sinun piti ladata Office 2013 tai Office 365 , saatat saada seuraavan virheilmoituksen yrittäessäsi suorittaa suoritettavaa tiedostoa:
“We’re sorry, but we can’t verify the signature of files required to install your Office product.”
Tässä on pari outoa ratkaisua, joilla ei näytä olevan mitään tekemistä virheilmoituksen kanssa. Kokeile ensin langallista yhteyttä langattoman yhteyden sijaan. Lataa sitten asennustiedostot uudelleen ja yritä uudelleen.
Toiseksi voit yrittää tyhjentää väliaikaiset Internet - tiedostot Internet Explorerista(Internet Explorer) . Voit tehdä sen nopeasti lataamalla Fix it -ratkaisun (Fix it solution)Microsoftilta(Microsoft) . Tämä tyhjentää väliaikaiset Internet -tiedostot puolestasi.
Lopuksi voit yrittää nimetä lataamasi asennustiedoston uudelleen. Jos tiedoston nimessä on esimerkiksi luku suluissa, kuten [1], poista se ja yritä sitten suorittaa asennus uudelleen.
Korjaa(Fix) "Emme voi kirjautua(Sign) sisään juuri(Right) nyt" -virhe
Nyt kun Office 2013 on linkitetty Microsoft - tiliisi, voit mahdollisesti törmätä tähän virheeseen asennuksen aikana. Voit kokeilla paria asiaa. Siirry ensin http://account.live.com ja varmista, että et ole kirjautunut sisään. Jos olet kirjautunut sisään, kirjaudu ulos. Yritä sitten asentaa Office uudelleen.
Jos tämä ei auta, voit yrittää tyhjentää evästeet ja Internet-historian(Internet History) . Voit tehdä tämän avaamalla IE:n ja siirtymällä kohtaan Työkalut(Tools) , Internet-asetukset(Internet Options) , napsauttamalla Yleiset(General) - välilehteä ja valitsemalla Selaushistoria(Browsing History) - kohdasta Poista(Delete) .

Varmista sitten, että poistat Säilytä suosikkitiedot(Preserve Favorites Data ) -ruudun valinnan ja valitse Evästeet ja verkkosivustotiedot( Cookies and website data) , Historia(History) ja Väliaikaiset Internet-tiedostot(Temporary Internet files) .

Käynnistä selain uudelleen ja suorita asennus uudelleen. Lopuksi, jos mikään näistä ei toimi, voit yrittää avata InPrivate(InPrivate Browsing) -selausistunnon IE:ssä ja yrittää sitten suorittaa asennusohjelman kyseisen istunnon sisältä. Napsauta(Click) rataskuvaketta, napsauta Turvallisuus(Safety) ja napsauta sitten InPrivate-selaus( InPrivate Browsing) .
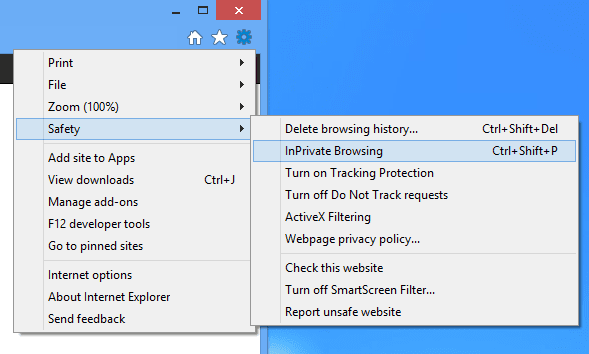
Nollaa Tehtävien ajoitus
Office 2013 :n asennuksen aikana Task Scheduleriin(Task Scheduler) lisätään useita tehtäviä . Jos jokin menee pieleen, se saattaa estää Office 2013 :n asennuksen. Voit nollata tehtävien ajoituksen avaamalla komentokehotteen järjestelmänvalvojana(Administrator) ja kirjoittamalla sitten net start schedule . Tämä varmistaa, että Task Scheduler on käynnissä.
Avaa sitten tehtävien ajoitus Windows 7 :ssä siirtymällä Käynnistä(Start) -kohtaan ja kirjoittamalla Tehtäväaikataulu(task scheduler ) ruutuun. Avaa Windows 8(Windows 8) :ssa hakuoikopolku ja kirjoita Aikatauluta tehtävät(Schedule Tasks) .

Tämä avaa Task Scheduler -kirjaston(Task Scheduler Library) . Laajenna se ja napsauta Microsoft ja sitten Office . Poista kaikki tehtävät, jotka alkavat sanalla "Office". Minun tapauksessani minulla oli kolme tehtävää.

Muita Office 2013: n asennuksen vianmääritysvinkkejä(Install Troubleshooting Tips)
Nämä ovat suurin osa tärkeimmistä ongelmista, joihin törmäät asentaessasi Office 2013 :ta tai Office 365 :tä, mutta voit suorittaa joitakin muita vianetsintävaiheita, jos mikään yllä oleva ei toimi sinulle.
1. Poista käytöstä kaikki virustentorjuntaohjelmat, varsinkin jos asennus on ladattava. Jos asennus pysähtyy jne., virustorjunta- tai palomuuriohjelma voi olla syyllinen.
2. Palauta Internet Explorerin(Internet Explorer) asetukset. Tämä on viimeinen ponnistus, jos et saa mitään muuta toimimaan.
Palauta IE 10 http://windows.microsoft.com/en-us/internet-explorer/reset-ie-settings#ie=ie-10
Palauta IE 9 http://windows.microsoft.com/en-us/internet-explorer/change-ie-settings#ie=ie-9
Palauta IE 8 http://windows.microsoft.com/en-us/internet-explorer/change-ie-settings#ie=ie-8
3. Suorita(Run) järjestelmätiedostojen tarkistus tarkistaaksesi kaikki suojatut järjestelmätiedostot ja varmistaaksesi, että ne ovat oikeat versiot. Voit avata komentokehotteen ja kirjoittaa sfc /scannow .
4. Luo uusi Windows - järjestelmänvalvojan profiili, jos käytät Windows 7 -käyttöjärjestelmää(Windows 7) . Jos jokin on vialla nykyisessä profiilissasi, se voi aiheuttaa ongelmia Office 2013 :n asennuksen aikana .
5. Kokeile kiinteää yhteyttä langattoman yhteyden sijaan.
Siitä se on! Toivottavasti(Hopefully) jokin yllä olevista ratkaisuista korjasi Office 2013 -asennusongelmasi. Jos ei, lähetä kommentti tänne, niin yritämme auttaa sinua. Nauttia!
Related posts
Lopullinen opas vaurioituneen tai korruptoituneen Word-tiedoston korjaamiseen
Opas kaikkiin Excel-tiedostolaajennuksiin ja mitä ne tarkoittavat
13 OneNote-vinkkiä ja temppuja muistiinpanojen järjestämiseen paremmin
Kuinka muuttaa taustaa Microsoft Teamsissa
Word-asiakirjan automaattinen varmuuskopiointi OneDriveen
Automaattisen tekstin luominen ja käyttäminen Microsoft Wordissa
Jakeluluettelon luominen Outlookissa
Vuokaavion luominen Wordissa ja Excelissä
Yhdistämisen käyttäminen Wordissa kirjeiden, tarrojen ja kirjekuorien luomiseen
Kuinka ryhmitellä työarkkeja Excelissä
4 tapaa suorittaa Microsoft Teams -kysely kokousten aikana
Kuinka löytää vastaavat arvot Excelissä
Kuinka lisätä tai poistaa kommentteja Wordissa
Ylä- ja alatunnisteiden lisääminen PowerPointiin
Tarrojen luominen Wordissa Excel-laskentataulukosta
Kuinka tehdä histogrammi Excelissä
Kuinka tallentaa makro Exceliin
OneDrive kouluun tai töihin: 8 vinkkiä aloittelijoille
12 hyödyllistä Microsoft Word -vinkkiä ja -nimiä
Kuinka luoda Breakout-huoneita Microsoft Teamsissa
