Lopeta ikkunoiden pienentäminen, kun näyttö on irrotettu Windows 11:ssä
Microsoft on lisännyt Windows 11:een monia uusia ominaisuuksia(new features to Windows 11) , joista yksi on ikkunoiden pienentäminen, kun näyttö on irrotettu. Tämän ominaisuuden avulla voit hallita moniajorooleja uudessa käyttöjärjestelmässä. Tämä ominaisuus on oletuksena käytössä, auttaa tyhjentämään näyttötilaa ja minimoi Windowsin(Windows) näytön ollessa lepotilassa. Se on kuitenkin täysin valinnainen, mikä tarkoittaa, että voit valita, haluatko säilyttää sen vai et, vain tekemällä oikean valinnan Asetukset(Settings) . Tämä artikkeli opastaa sinua ottamaan käyttöön ja poistamaan pienennät ikkunat, kun näyttö on irrotettu.
Lopeta(Stop) ikkunoiden pienentäminen, kun näyttö on irrotettu
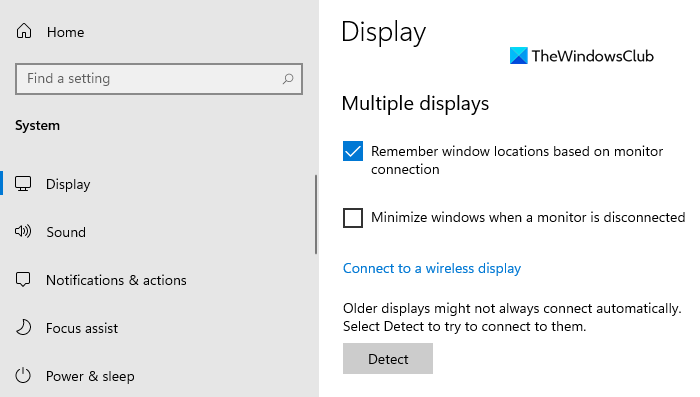
Tämä toimintatapa on varsin hyödyllinen käytettäessä usean ikkunan toimintoa. Voit myös käyttää tätä ominaisuutta estämään ikkunoiden pinon muodostuminen, kun näyttö on irrotettuna. Jos kuitenkin haluat poistaa tämän ominaisuuden käytöstä, voit käyttää seuraavia ehdotuksia:
- Avaa Windowsin asetukset.
- Valitse Järjestelmä-vaihtoehto.
- Napsauta Näyttö-välilehteä.
- Poista valinta kohdasta Pienennä ikkunat, kun näyttö irrotetaan(Minimize windows when a monitor is disconnected ) .
- Sulje Asetukset-sovellus.
Jos tarvitset, voit nähdä yllä olevat vaiheet yksityiskohtaisesti.
Aloita avaamalla ensin Asetukset(Settings) - sovellus. Tätä varten paina Windows + I -pikanäppäintä ja anna Windowsin asetusten(Windows Settings) avautua.
Napsauta Asetukset- sovelluksessa Järjestelmä (Settings)-(System) luokkaa ja valitse sitten Näyttö(Display) - välilehti.
Siirry nyt oikeaan ruutuun, vieritä hieman alaspäin ja näet Useita näyttöjä(Multiple displays) -osion.
Poista sitten valinta Pienennä ikkunat, kun näyttö on irrotettu(Minimize windows when a monitor is disconnected) -asetuksen vierestä, jos haluat poistaa ominaisuuden käytöstä.
Kun olet suorittanut yllä olevat vaiheet, et voi minimoida sovelluksia irrotetusta näytöstä.
Samalla tavalla voit peruuttaa yllä olevan muutoksen ja ottaa ominaisuuden takaisin käyttöön.
Se siitä. Toivottavasti se auttaa.(That’s it. Hope it helps.)
Aiheeseen liittyvä(Related) : Muista ikkunan sijainti useissa näytöissä(Remember window location on Multiple Monitors) Windows 11:ssä.
Related posts
Muista ikkunan sijainti useissa näytöissä Windows 11:ssä
Tehtäväpalkin näyttäminen useilla näytöillä Windows 11:ssä
Dual Monitor Tools for Windows 10 antaa sinun hallita useita näyttöjä
Windows automaattisesti palauttaa toisen näytön viimeisen aktiiviseksi valinnaksi
Työpöydän kuvakkeet siirtyvät satunnaisesti toiselle näytölle Windows 11/10:ssä
Kuinka saada Windows 11 Insider Preview Build nyt
Kalibroi kahden näytön kirkkaus Monitorianilla Windows 11/10:lle
Verkkokameran kirkkauden säätäminen Windows 11:ssä
Dynaamisen virkistystaajuuden (DRR) ottaminen käyttöön tai poistaminen käytöstä Windows 11:ssä
Windows-työkalujen avaaminen Windows 11:ssä
Merkkien piilottaminen tehtäväpalkin kuvakkeista Windows 11:ssä
Videon siirtäminen ja toistaminen useilla näytöillä Windowsissa
Kuinka asentaa Windows 11 käyttämällä Hyper-V:tä Windowsissa
Kuinka vaihtaa kaksoisnäytöstä yhdelle näytölle Windows 11/10:ssä
Top 10 Dual Monitor -taustakuvaa Windows 10 -tietokoneelle
Napsauta tätä syöttääksesi uusin kirjautumistietoviestisi Windows 11:ssä
Piirisarjat ja emolevyt, jotka tukevat Windows 11 -käyttöjärjestelmää
Windows ei pysty tunnistamaan toista näyttöä - Windows 11/10
Windows 11:n julkaisupäivä, hinta, laitteistovaatimukset
Kuinka kirjautua ulos sähköpostitilistä Mail-sovelluksessa Windows 11:ssä
