Lisäosien poistaminen, poistaminen käytöstä tai käyttöönotto Internet Explorer 11:ssä
Oletko asentanut Internet Explorer 11(Internet Explorer 11) :n lisäosia, joita et enää tarvitse? Vai tarvitseeko niitä vain käyttää harvoin? Jos vastaus on kyllä johonkin näistä kysymyksistä, lue tämä opetusohjelma. Opit poistamaan ei-toivottuja lisäosia tai poistamaan ne käytöstä, jotta voit ottaa ne uudelleen käyttöön myöhemmin.
Lisäosien poistaminen käytöstä Internet Explorer 11 :ssä(Internet Explorer 11)
Kaikki lisäosien hallintatoiminnot tehdään Hallitse lisäosia(Manage Add-ons) -ikkunassa. Avaa se painamalla Internet Explorer 11 -ikkunan oikeassa yläkulmassa olevaa Työkalut -painiketta (se, joka näyttää pyörältä). (Tools)Napsauta tai napauta sitten Hallitse lisäosia(Manage add-ons) -painiketta.

Siirry nyt sopivaan lisäosaan ja etsi se, jonka haluat poistaa käytöstä. Napsauta(Right) hiiren kakkospainikkeella tai napauta ja pidä sitä painettuna ja valitse sitten Poista käytöstä(Disable) .
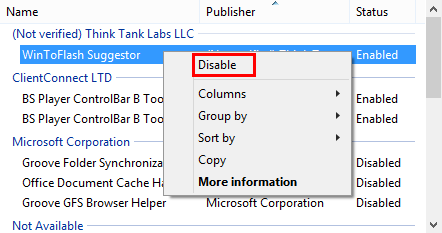
Valitsemasi lisäosa on nyt poistettu käytöstä.
Kuinka ottaa käytöstä poistettu lisäosa käyttöön Internet(Add-on) Explorer 11 :ssä(Internet Explorer 11)
Jos haluat ottaa käytöstä poistetun lisäosan käyttöön, sinun on yksinkertaisesti noudatettava samaa menettelyä, jonka kuvasimme yllä, mutta sen sijaan, että valitsisit Poista käytöstä(Disable) , napsauta tai napauta Ota käyttöön(Enable) .
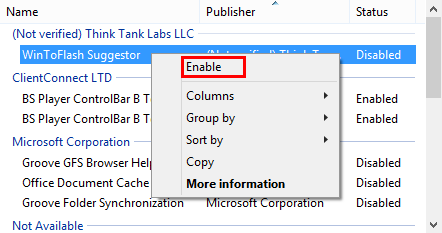
Lisäosien poistaminen(Add-ons) Internet Explorer 11 :ssä(Internet Explorer 11)
Jos haluat poistaa lisäosia, sinun on suoritettava vaiheet hieman monimutkaisempia tietyntyyppisten lisäosien oudon toteutuksen vuoksi. Esimerkiksi monet työkalurivit ja laajennukset jaetaan erillisillä asennustiedostoilla (setup.exe tai setup.msi), jotka on ladattava ja asennettava. Koko asennusprosessi tehdään Internet Explorer 11 :n ulkopuolella , ei sen sisällä, kuten hakupalveluntarjoajien ja kiihdyttimien tapauksessa. Siksi tällaisten lisäosien asennuksen poistaminen tehdään myös Internet Explorer 11 :n ulkopuolella . Useimmat Internet Explorer 11(Internet Explorer 11) : n työkalurivit ja laajennukset löytyvät Ohjelmat ja ominaisuudet(Programs and Features) -sovellusluettelosta.
Avaa ensin Ohjelmat ja ominaisuudet(Programs and Features) -ikkuna. Voit tehdä tämän avaamalla Ohjauspaneelin(Control Panel) , valitsemalla Ohjelmat(Programs) -osion ja avaamalla sitten Ohjelmat ja ominaisuudet(Programs and Features) .
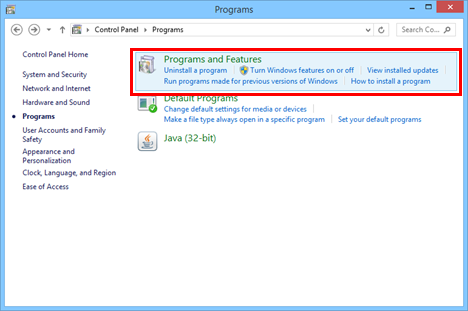
Kun valitset lisäosan ja löydät vain Poista käytöstä(Disable) -vaihtoehdon kontekstivalikosta, sitä ei voi poistaa Internet Explorer 11 :stä . Sinun tulee yrittää poistaa se Ohjelmat ja ominaisuudet(Programs and Features) - kohdasta .
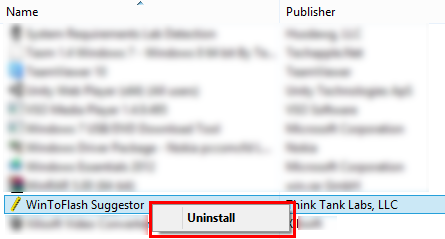
Toisaalta hakupalveluntarjoajat(Search providers) ja kiihdyttimet(Accelerators) on erittäin helppo poistaa. Napsauta Internet Explorerin (Internet Explorer)Hallitse lisäosia(Manage Add-ons) -ikkunassa Search Providers tai Accelerators , valitse poistettava lisäosa, napsauta sitä hiiren kakkospainikkeella tai napauta sitä pitkään ja valitse Poista(Remove) .
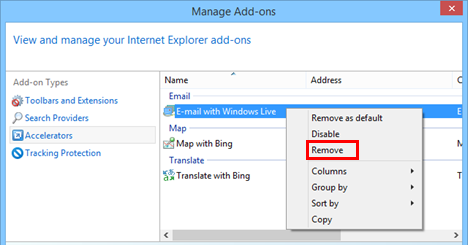
Lisäosa poistetaan hetkessä.
Johtopäätös
Kuten näet, lisäosien poistaminen käytöstä tai poistaminen Internet Explorer 11 :stä on helppoa. Toivomme, että tämä opetusohjelma selventää, miksi jotkin lisäosat voidaan poistaa käytöstä, mutta niitä ei voi poistaa Hallitse lisäosia(Manage Add-ons) -ikkunasta ja kuinka voit itse päästä eroon niistä. Jos haluat lisää artikkeleita Internet Explorerista(Internet Explorer) , tutustu aiheeseen liittyviin oppaihimme. Jos sinulla on ehdotuksia, kysymyksiä tai ongelmia, älä epäröi käyttää alla olevaa kommenttilomaketta.
Related posts
Kuinka ladata ja asentaa Internet Explorer 11 for Windows
Webin selaaminen Internet Explorer 11 -sovelluksella Windows 8.1:ssä
Unohda mainokset ja häiriötekijät Internet Explorer 11:n lukunäkymällä
Latausten hallinta Internet Explorer 11 -sovelluksessa
Määritä, miten Internet Explorer -sovellus toimii Windows 8.1:ssä
5 Internet Explorerin ominaisuuksia, joita muiden selainten tulisi ottaa käyttöön
Selaushistorian ja -tietojen poistaminen Internet Explorer -sovelluksesta
Vie salasanat Chromesta, Firefoxista, Operasta, Microsoft Edgestä ja Internet Explorerista
Kuinka ilmoittaa haitallisista verkkosivustoista Internet Explorerissa
Tee InPrivate- tai Incognito-pikakuvakkeita Firefoxille, Chromelle, Edgelle, Operalle tai Internet Explorerille
Internet Explorer 9 - Näyttää välilehdet erillisellä rivillä
5 tapaa kaksoisnapsauttaa yhdellä napsautuksella Windowsissa
Internet Explorerin poistaminen Windowsista (kaikki versiot)
Aseta haluamasi Internet Explorer -versio oletusasetukseksi Windows 8.1:ssä
5 tapaa ladata tiedostoja Google Driveen -
Cortanan käytön aloittaminen Windows 11:ssä tai Windows 10:ssä -
8 suosituimmalla on oltava Internet Explorerin lisäosat
Internet Explorer 10: Kuinka löytää tiesi pääliittymän läpi
Kuinka muodostaa yhteys FTP-palvelimeen Windows 10:ssä File Explorerista -
Lisäosien asentaminen Internet Exploreriin
