Lisäosien poistaminen käytöstä tai käyttöönotto Firefoxin yksityisessä tilassa
Jos haluat ottaa lisäosat käyttöön tai poistaa ne käytöstä Firefox-(enable or disable add-ons in Private Mode on the Firefox) selaimen yksityisessä tilassa, tämä viesti opastaa sinua. Voit ottaa käyttöön tietyn asennetun lisäosan käytettäväksi yksityisessä tilassa. Vaikka se on poistettu käytöstä, voit oletusarvoisesti ottaa tämän lisäosan käyttöön lisäosan asetuksista.
Selainlaajennukset(Browser) auttavat sinua usein rikastuttamaan selaimesi suorituskykyä, jotta saat enemmän joustavuutta. Et kuitenkaan näe asennettuja lisäosia yksityisessä ikkunassa(Private Window) (yksityinen selaustila). Kuitenkin, kuten Google Chrome , jos haluat ottaa laajennukset käyttöön incognito-tilassa(enable extensions in Incognito Mode) , sinun on noudatettava tätä ohjetta.
Ota lisäosat käyttöön Firefoxin yksityisessä (Firefox)tilassa(Private Mode)
Jos haluat ottaa lisäosat käyttöön tai poistaa ne käytöstä Firefoxin (Firefox)yksityisessä tilassa(Private Mode) , sinun on otettava käyttöön Salli tämän laajennuksen suorittaminen yksityisessä Windows-(Allow this extension to run in Private Windows) asetuksessa seuraavasti:
- Avaa Firefox - selain tietokoneellasi.
- Napsauta valikkopainiketta.
- Valitse luettelosta Lisäosat(Add-ons) .
- Napsauta vasemmalla puolella olevaa Laajennukset -vaihtoehtoa.(Extensions)
- Napsauta lisäosaa/laajennusta.
- Vieritä alas ja etsi Suorita yksityisessä Windowsissa(Run in Private Windows) -vaihtoehto.
- Napsauta Salli(Allow) - painiketta.
- Avaa yksityinen ikkuna(Private Window) käyttääksesi lisäosaa.
Tutustutaan vaiheisiin yksityiskohtaisesti.
AAvaa Mozilla Firefox -selain tietokoneellasi ja varmista, että lisäosa on jo asennettu. Napsauta sen jälkeen Valikko(Menu) -painiketta, joka näkyy oikeassa yläkulmassa ja näyttää kolmelta vaakaviivalta. Valitse sitten luettelosta Lisäosat .(Add-ons)
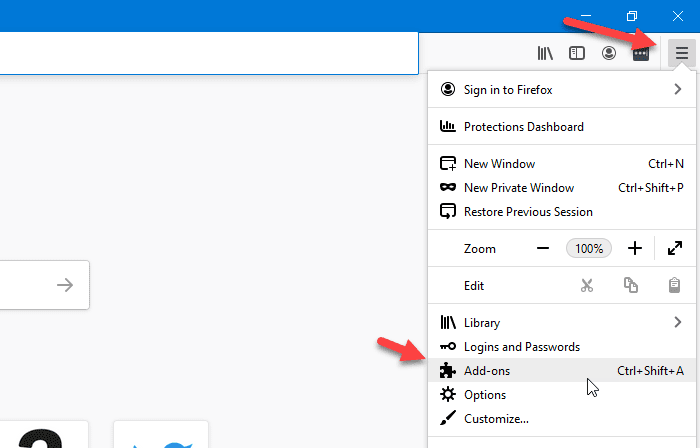
Vaihtoehtoisesti voit painaa Ctrl+Shift+A näppäintä yhdessä. On myös mahdollista avata sama kirjoittamalla about:addons ja painamalla Enter - painiketta.
Siirry tämän jälkeen Laajennukset(Extensions ) - välilehteen, jos se on avannut toisen. Siellä näet kaikki asennetut lisäosat näytölläsi.
Napsauta(Click) sitä lisäosaa, jonka haluat ottaa käyttöön yksityisessä Windowsissa(Private Windows) .

Anna tämän laajennuksen toimia yksityisessä Windowsissa(Private Windows)
Vieritä hieman alaspäin, kunnes näet Suorita yksityisessä Windowsissa(Run in Private Windows ) -vaihtoehdon. Oletuksena sen pitäisi olla Älä salli(Don’t Allow) . Sinun on napsautettava Salli(Allow ) - painiketta.
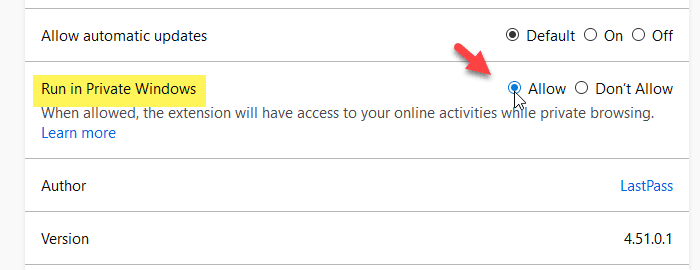
Tästä eteenpäin näet lisäosan myös yksityisessä Windowsissa(Private Windows) .
Jos haluat estää lisäosan käytön yksityisissä Windowsissa(Private Windows) , voit käydä samassa asetuksessa ja valita Älä salli Salli (Don’t Allow )-asetuksen(Allow) sijaan .
Kun olet valinnut jommankumman vaihtoehdon, saatat joutua käynnistämään selainikkunan uudelleen nähdäksesi muutoksen.
Related posts
Luo pikakuvake Firefox-selaimen avaamiseksi yksityisessä selaustilassa
Kuinka aktivoida yksityinen tila LinkedInissä verkkoselaimen kautta
Mikä on LinkedInin yksityinen tila ja kuinka tarkastella profiileja sen avulla
Ota Dark Mode käyttöön millä tahansa verkkosivustolla käyttämällä Dark Reader for Chromea, Firefoxia
Käynnistä tai käynnistä Firefox vikasietotilassa lisäosien ollessa pois käytöstä
Tee hakuja useista avoimista välilehdistä Firefox- ja Chrome-selaimissa
Vaihda Chrome- tai Firefox-selaimen käyttöliittymän kieli
Oletusfontin vaihtaminen Chrome-, Edge- ja Firefox-selaimessa
Google Chrome vs Firefox Quantum Windows PC:lle
Korjaa Firefoxin ongelmia ja ongelmia Windows PC:ssä
Poista käytöstä, poista Adobe Flash, Shockwave Chromessa, Firefox, Edge, IE
Kuinka kopioida kaikkien avoimien välilehtien URL-osoitteet Chrome- ja Firefox-selaimessa
Firefox Private Relay -lisäosa toimii roskapostin estoominaisuudena
Tumman tilan käyttöönotto Firefox-selaimessa Windows 11/10:ssä
400 huono pyyntö, liian suuri eväste - Chrome, Edge, Firefox
Palauta puuttuvat tai poistetut Firefox-kirjanmerkit tai suosikit
Chrome tai Firefox ei voi ladata tai tallentaa tiedostoja tietokoneellesi
Hyödyllisin Mozilla Firefox about:config tweaks
Kuinka korjata Twitter-virhe, joka ei lataudu Firefoxissa?
Poista telemetria ja tiedonkeruu käytöstä Firefox Quantum -selaimessa
