Lisäosien asentaminen Outlook for Android- ja iOS-versioihin
Jos käytät Outlook - sähköpostiohjelmaa matkapuhelimellasi, voit asentaa ja käyttää Outlook for Android- ja iOS-apuohjelmia(install and use add-ins in Outlook for Android and iOS) . Outlook tarjoaa joitain sisäänrakennettuja lisäosia, jotka voivat parantaa käyttökokemusta jossain vaiheessa. Tämä artikkeli näyttää tarkat vaiheet, joita voit noudattaa, jos haluat asentaa minkä tahansa apuohjelman Outlook for Android- tai iOS-sovellukseen.
Verkkoselaimet tai jotkin työpöytäsovellukset (kuten Word , Excel , PowerPoint ) mahdollistavat lisäosien asentamisen lähes kaikkialle. Niiden avulla käyttäjät voivat päivittää sovelluksen olemassa olevia ominaisuuksia ja lisätä tuottavuutta(increase productivity when working from home) erityisesti kotona työskennellessään.
Lisäosien asentaminen Outlook for Android -sovellukseen(Android)
Asenna lisäosat Outlook for Androidiin(Android) seuraavasti:
- Avaa Outlook - sovellus Android -puhelimellasi.
- Napauta Outlook -logoa, joka näkyy vasemmassa yläkulmassa.
- Napauta Asetukset-rataskuvaketta.
- Tutustu Yhdistetyt sovellukset ja lisäosat(Connected Apps and Add-ins) -osioon.
- Napauta Lisäosat-(Add-ins) valikkoa.
- Valitse(Select) lisäosa, jonka haluat asentaa.
- Napauta vastaavaa pluskuvaketta.
- Valitse JATKA(CONTINUE) - vaihtoehto.
Katsotaanpa nämä vaiheet yksityiskohtaisesti.
Varmista ensin, että sinulla on Outlook - sovelluksen uusin versio. Jos näin on, avaa se Android -matkapuhelimellasi ja napauta Outlook -logoa, joka näkyy vasemmassa yläkulmassa. Napauta seuraavaksi asetusten rataskuvaketta. Sen pitäisi olla näkyvissä vasemmassa alakulmassa.
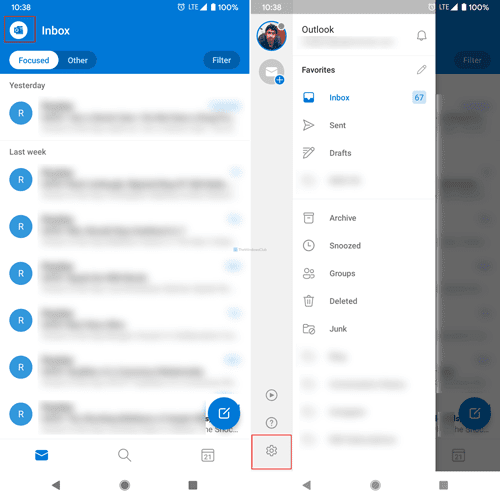
Tämän jälkeen selvitä Yhdistetyt sovellukset ja lisäosat (Connected Apps and Add-ins ) -osio ja napauta Apuohjelmat- (Add-ins ) valikkoa.
Täältä löydät joitain mukana olevista lisäosista näytölläsi. Valitse asennettava apuohjelma ja napauta vastaavaa pluskuvaketta.

Seuraavaksi voit lukea sen lisäosan ehdot, jota olet asentamassa. Jos napautat JATKA (CONTINUE ) - painiketta, asennusprosessi alkaa ja päättyy automaattisesti.
Jos haluat poistaa tai poistaa apuohjelman, napauta uudelleen samaa apuohjelmaan liittyvää painiketta.
Lisäosien asentaminen Outlook for iOS:lle
Voit asentaa apuohjelmia Outlook for iOS:lle seuraavasti:
- Avaa Outlook - sovellus iPhonessa.
- Napauta profiilikuvaasi, joka näkyy vasemmassa yläkulmassa.
- Napauta Asetukset-rataskuvaketta.
- Valitse Apuohjelmat-(Add-ins) valikko.
- Valitse lisäosa, jonka haluat asentaa.
- Napauta vastaavaa pluskuvaketta.
- Valitse Jatka(Continue) - vaihtoehto.
Jos haluat tietää lisää vaiheista, jatka lukemista.
Ensin sinun on avattava Outlook - sovellus iPhonessa tai muussa iOS-laitteessa ja napautettava profiilikuvaasi, joka näkyy vasemmassa yläkulmassa. Se avaa paneelin, ja sinun on valittava asetusten rataskuvake.
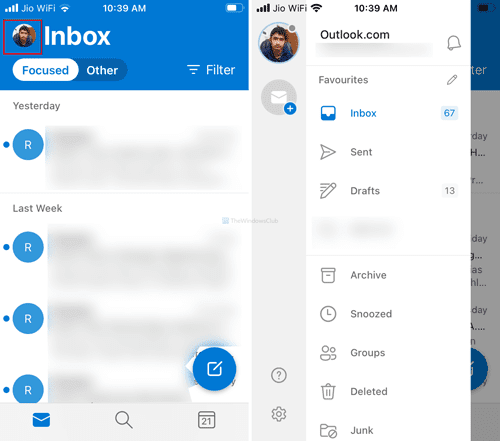
Valitse seuraavaksi Apuohjelmat- (Add-ins ) valikko ja valitse asennettava apuohjelma. Napauta sitten vastaavaa pluskuvaketta.
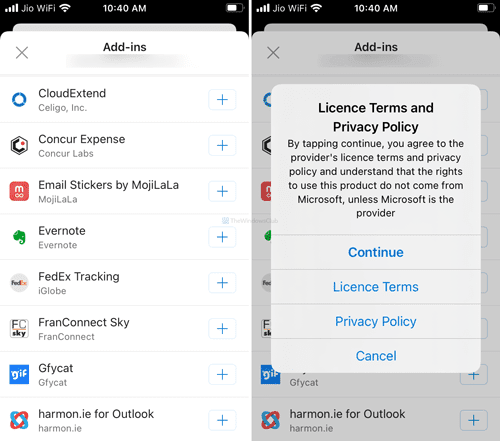
Jos se näyttää käyttöehdot-ikkunan, napauta Jatka (Continue ) - painiketta.
Siinä kaikki!
Related posts
Outlook-mobiilisovelluksen optimointi puhelimeesi
Kuinka lisätä useita tilejä Outlook-sovelluksessa Androidille ja iPhonelle
Virhe ladattaessa viestiä Outlook-virhe Android-mobiililaitteella
Kuinka yhdistää Android-puhelin tai iPhone Windows 10 -tietokoneeseen
Synkronoi Android- ja iOS-laitteet Windows PC:n kanssa Moboplayn avulla
Kuinka estää tai poistaa esto WhatsAppissa -
Instant Guardin määrittäminen ja käyttäminen ASUS Wi-Fi -reitittimissä
Kuinka löydän reitittimeni IP-osoitteen? Täydellinen opas -
Facebookin pimeän tilan kytkeminen päälle tai pois päältä -
Kuinka vaihtaa kieltä Facebookissa: Kaikki mitä sinun tarvitsee tietää -
Mihin kuvakaappaukset menevät? Löydä ne Windowsissa, Macissa, Androidissa tai iOS:ssä -
5 tapaa ladata tiedostoja Google Driveen -
Kielen vaihtaminen Netflixissä (7 tapaa)
Skype-puheluiden tallentaminen Windowsissa, Androidissa, iPhonessa ja Macissa
3 tapaa saada SIM-korttisi PUK-koodi
Näytön jakaminen Skypessä (Windows, Android, iPhone, Mac)
Mikä on Microsoftin OneDrive? Miten sitä käytetään?
Microsoft Edgen synkronoiminen Windowsissa, Androidissa ja iPhonessa
5 tapaa parantaa terveyttäsi ASUS VivoWatch 5:llä -
Lataa Azure Mobile -sovellus Androidille ja iOS:lle
