Lisäosien asentaminen ja asennuksen poistaminen Google Docsissa
Google Docs on yksi parhaista saatavilla olevista ilmaisista vaihtoehtoisista Office-ohjelmistoista . Kehittäjätiimi on ottanut käyttöön monia ominaisuuksia tehdäkseen siitä parhaan. Google Docsissa(Google Docs) on myös ominaisuus, jonka avulla voit lisätä työsi/sitoumustesi suorittamiseen tarvittavia lisäosia.
Jos tarvitset tietyn ominaisuuden, joka puuttuu Google Docsista(Google Docs) , tai jos olet löytänyt lisäominaisuuden lisäosan kautta, voit lisätä sen Docsiin(Docs) . Lisäosat tehostavat työtä ja antavat sinun saada siitä kaiken irti. Katsotaanpa, kuinka voit asentaa lisäosan Google-dokumentteihin(Google Docs) ja poistaa sen asennuksen .
Asenna lisäosa Google-dokumentteihin
Lisäosien asentaminen Google-dokumentteihin
- Avaa asiakirja ja napsauta Lisäosat
- Valitse Hanki lisäosat
- Etsi ja valitse lisäosa, jonka haluat asentaa Google Workspace Marketplacesta(Google Workspace Marketplace)
- Napsauta Asenna lisäosasivulla
- Anna lupa jatkaa asennusta ja valitse Google -tili, jolle haluat asentaa lisäosan, ja anna sen käyttöoikeus.
Katsotaanpa lisäosan asennusta yksityiskohtaisesti.
Aloita avaamalla Google - dokumentti, napsauttamalla valikkopalkissa Lisäosat ja valitsemalla (Add-ons)Hanki lisäosat(Get add-ons)
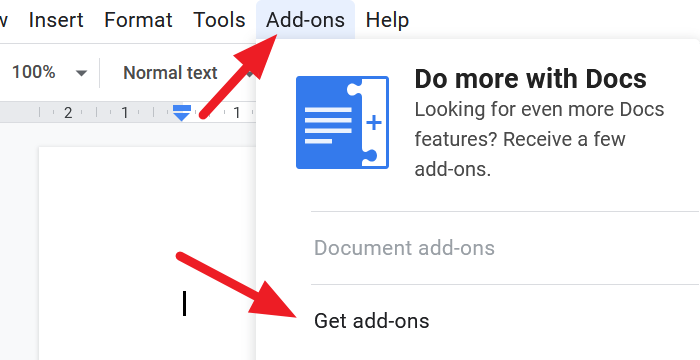
Päällekkäinen Google Workspace Marketplace -ikkuna avautuu. Etsi(Search) lisäosa, jonka haluat asentaa, ja napsauta sitä.
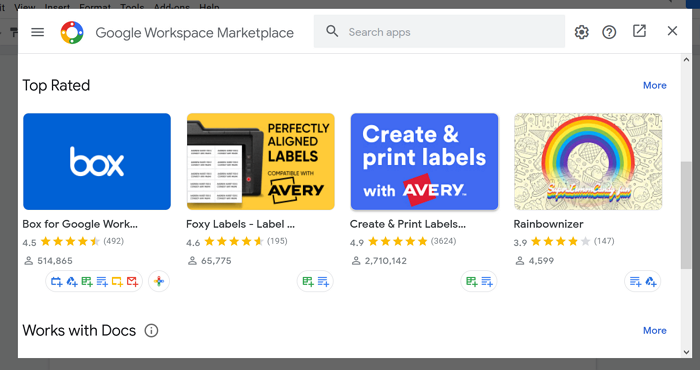
Aloita lisäosan asennus napsauttamalla lisäosasivulla Asenna(Install) -painiketta.
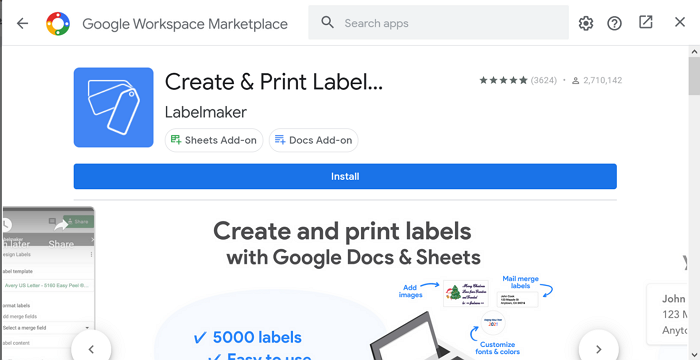
Näyttöön tulee valintaikkuna, jossa pyydetään lupaa asentaa lisäosa. Napsauta (Click)JATKA(CONTINUE) suorittaaksesi prosessin.
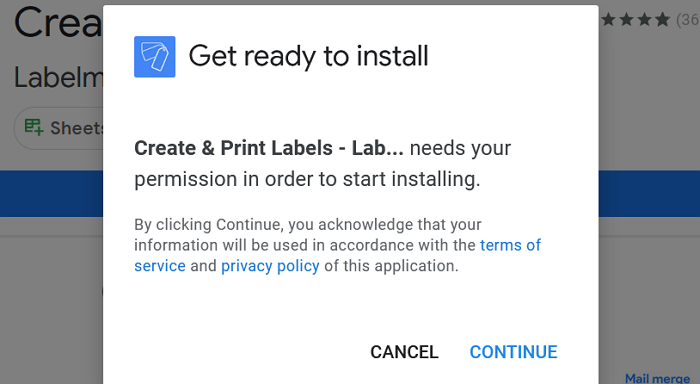
Se avaa uuden ikkunan, jossa sinua pyydetään valitsemaan Google - tili, johon haluat asentaa lisäosan. Valitse tili ja anna lisäosalle käyttöoikeus lukea Google- dokumentteihin(Google Docs) liittyviä Google -tietojasi . Lisäosa asennetaan, kun olet antanut käyttöoikeuden.
Löytääksesi lisäosan, jonka olet juuri asentanut, napsauta valikkopalkissa Lisäosat(Add-ons) ja näet lisäosan luettelosta.
Lue(Read) : Parhaat Google-dokumenttien tuottavuusmallit(Best Google Docs productivity templates) .
Poista lisäosan asennus Google-dokumenteista(Google Docs)
Jos haluat poistaa lisäosan, jota et enää tarvitse,
- Napsauta (Click)valikosta(Add-on) Lisäosaa ja valitse Hallitse(Manage) lisäosia
- Napsauta(Click) luettelosta lisäosaa, jonka haluat asentaa
- Napsauta sitten Poista asennus
- Vahvista(Confirm) lisäosan asennuksen poistaminen napsauttamalla POISTA SOVELLUS(UNINSTALL APP)
Tutustutaan Google-dokumenttien(Google Docs) lisäosan poistamisen yksityiskohtiin
Avaa asiakirja Google Docsissa(Google Docs) ja napsauta valikosta Lisäosat(Add-ons) ja valitse Hallitse lisäosia(Manage add-ons)
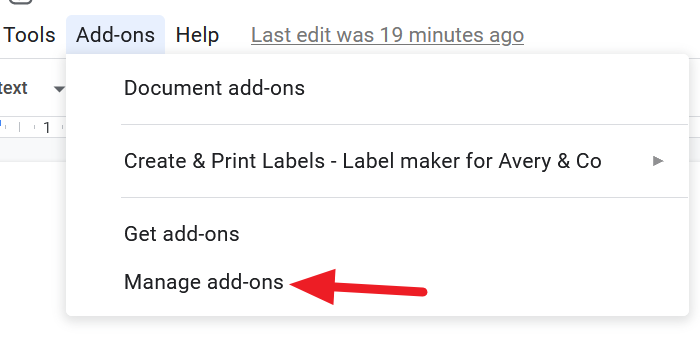
Näet nyt luettelon lisäosista, jotka on asennettu Google-dokumentteihin(Google Docs) . Valitse lisäosa, jonka haluat poistaa, napsauttamalla sitä.
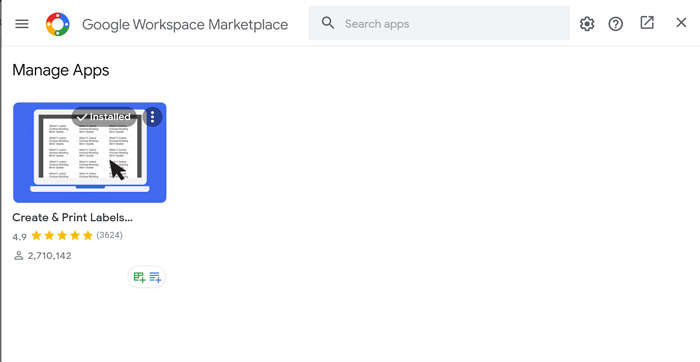
Aloita prosessi napsauttamalla lisäosasivulla Poista asennus .(Uninstall)
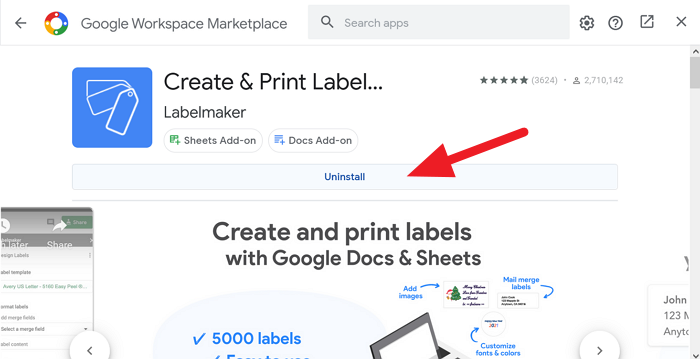
Nyt sinun on vahvistettava lisäosan poistaminen. Vahvista se napsauttamalla valintaikkunassa POISTA SOVELLUS .(UNINSTALL APP )
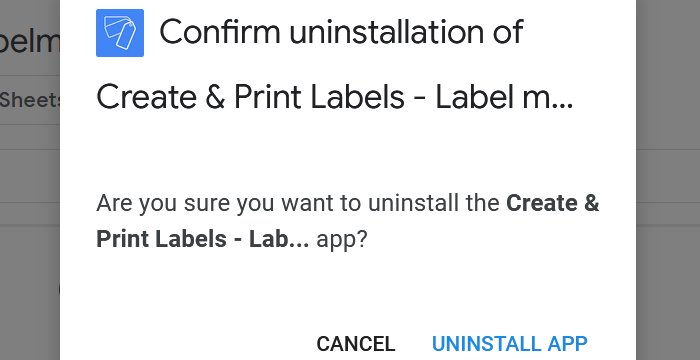
Lisäosa poistetaan Google Docsista(Google Docs) , etkä löydä lisäosaa enää lisäosien luettelosta.
Toivomme, että tämä opetusohjelma auttaa sinua hallitsemaan lisäosia Google Docsissa(Google Docs) .
Related posts
Tekstin kiertäminen Google Sheets -verkkosovelluksessa
Kuinka luoda Drop Cap Google Docsissa muutamassa minuutissa
Korjaa Google-dokumenttien oikeinkirjoituksen tarkistus, joka ei toimi kunnolla
Tekstikentän lisääminen Google-dokumentteihin
Kuinka saada Google Slides -silmukaksi ilman julkaisua
Kuinka vertailla kahta dokumenttia Google Docsissa
IF- ja sisäkkäisten IF-toimintojen käyttäminen Google Sheetsissa
Kuinka tehdä sarakkeita Google Docsissa
Gantt-kaavion tekeminen Google Sheetsissa
WordArtin lisääminen Google Sheetsiin Google Drawingsin avulla
Kuinka yhdistää Google Sheets Exceliin
Sivun suunnan muuttaminen Google Docsissa
Solujen yhdistäminen ja yhdistäminen Google-dokumenttitaulukossa
PDF-tiedoston muokkaaminen Google-dokumenteissa verkossa
Google-dokumenttien pikanäppäimet Windows 11/10 PC:lle
Ruudukkoviivojen poistaminen Google Sheet -asiakirjasta
Parhaat ansioluettelomallit Google-dokumenteille ammattimaisen CV:n luomiseen
Parhaat Google Sheetsin lisäosat tuottavuuden parantamiseksi
Avattavan luettelon luominen ja muokkaaminen Google Sheetsissa
Kuinka kaksinkertaistaa tilaa Google-dokumenteissa
