Lisää viimeaikaisten tiedostojen määrää Wordissa, Excelissä ja PowerPointissa
Jos avaat Microsoft Office -sovellukset, kuten Wordin(Word) , Excelin(Excel) tai PowerPointin(PowerPoint) , se tervehtii näyttöön, joka sisältää joitakin malleja ja viimeisimmät merkinnät. Jos haluat piilottaa, lisätä tai vähentää viimeaikaisten tiedostojen määrää Wordissa, Excelissä ja PowerPointissa(hide, increase or decrease the number of Recent files in Word, Excel, and PowerPoint) , voit tehdä sen seuraavasti.
Aina kun avaat Microsoft Office -sovelluksen, kuten Wordin(Word) , se näyttää sivun, josta voit valita mallin tai avata äskettäin avatun asiakirjan. Kuten Microsoft Word , Excelillä(Excel) ja PowerPointilla(PowerPoint) on samanlaiset toiminnot ja käyttöliittymä. Oletusarvoisesti ne näyttävät viimeiset 50 asiakirjaa, laskentataulukkoa ja esitysluetteloa, jotka olet avannut tai luonut kyseisen sovelluksen kautta. Joskus et ehkä halua näyttää tätä luetteloa jostain syystä tai haluat muuttaa sen kymmeneksi tai kahdeksikymmeneksi tai joksikin muuksi. Tällä hetkellä voit käyttää tätä opetusohjelmaa saadaksesi sen valmiiksi.
Olemme lisänneet tiedoksi Microsoft Excelin(Microsoft Excel) kuvakaappauksia , mutta voit tehdä saman muiden Office - sovellusten kanssa. Sisäänrakennetun vaihtoehdon sijainti on sama, mutta nimet ovat erilaisia.
Muuta viimeaikaisten tiedostojen määrää Wordissa(Word) , Excelissä(Excel) , PowerPointissa(PowerPoint)
Voit piilottaa, lisätä tai vähentää viimeaikaisten tiedostojen määrää (Recent files)Wordissa(Word) , Excelissä(Excel) , PowerPointissa(PowerPoint) seuraavasti :
- Avaa Microsoft Office -sovellus.
- Siirry kohtaan Asetukset.
- Vaihda Lisäasetukset-välilehteen.
- Selvitä näytön otsikko.
- Muuta numeroa Näytä tämä määrä viimeaikaisia työkirjoja(Show this number of Recent Workbooks) -ruudussa.
- Tallenna muutoksesi.
Aloita avaamalla Microsoft Office -sovellus, johon haluat tehdä muutoksen. Tässä tapauksessa käytämme Microsoft Exceliä(Microsoft Excel) . Siksi (Therefore)Microsoft Excelin(Microsoft Excel) avaamisen jälkeen sinun on napsautettava Asetukset(Options ) - painiketta.
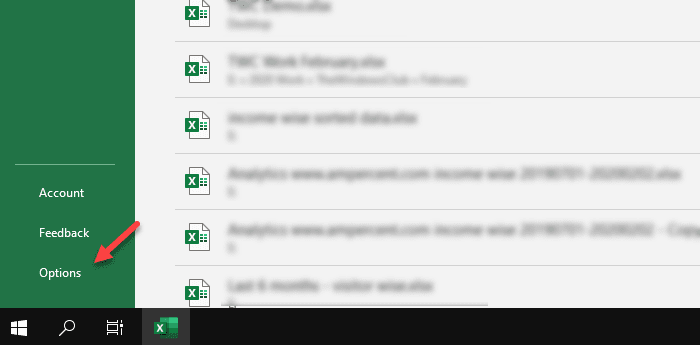
Sinun pitäisi nähdä tämä painike tervetulosivulla. Jos olet jo avannut laskentataulukon, sinun on napsautettava ylävalikkopalkissa näkyvää Tiedosto -vaihtoehtoa.(File )
Kun olet avannut Excelin asetukset(Excel Options) -ikkunan, napsauta Lisäasetukset(Advanced) - välilehteä vaihtaaksesi Yleiset(General ) - välilehdeltä. Vieritä sitten alas alas, kunnes näet Näyttö(Display) - otsikon. Näyttöasetuksista(Display) löydät vaihtoehdon Näytä tämä määrä viimeaikaisia työkirjoja(Show this number of Recent Workbooks) .
Oletuksena sen pitäisi olla 50. Jos haluat piilottaa sen kokonaan, kirjoita ruutuun nolla (0). Vastaavasti, jos aiot näyttää kymmenen viimeisintä työkirjaa, kirjoita kymmenen (10).
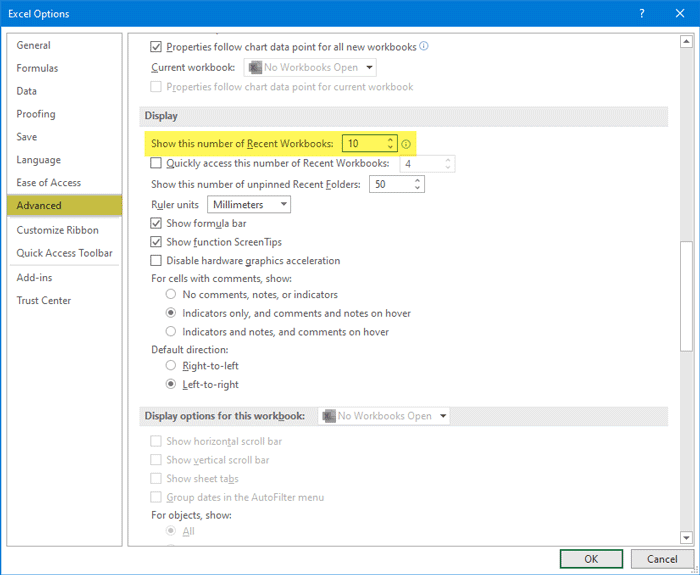
Jos käytät PowerPointia(PowerPoint) , löydät tämän vaihtoehdon – Näytä tämä määrä viimeaikaisia esityksiä(Show this number of Recent Presentations) .
Samoin Microsoft Word näyttää Näytä tämä määrä viimeaikaisia asiakirjoja(Show this number of Recent Documents) . Tallenna lopuksi muutos napsauttamalla OK - painiketta.
Toivottavasti tämä yksinkertainen opetusohjelma on hyödyllinen.
Related posts
Excel, Word tai PowerPoint eivät käynnistyneet viime kerralla
Kuinka muuttaa oletustiedostomuotoa tallentamista varten Wordissa, Excelissä, PowerPointissa
Wordin, Excelin, PowerPointin, Outlookin käynnistäminen vikasietotilassa
Muunna Word-, PowerPoint- ja Excel-asiakirjat PDF-muotoon Google-dokumenttien avulla
Leikepöydän tyhjentäminen Excelissä, Wordissa tai PowerPointissa
Word-pilven luominen Microsoft PowerPointissa
Microsoft Excel yrittää palauttaa tietojasi
Vuokaavion luominen Wordissa ja Excelissä
Kirjoita numerot nopeasti Wordissa ja Excelissä
Kuinka korjata vioittunut Excel-työkirja
Lisää Excel-laskentataulukko Word-dokumenttiin
Kuinka käyttää CHOOSE-toimintoa Excelissä
Trendiviivan lisääminen Microsoft Excel -laskentataulukkoon
Muotoile teksti ylä- tai alaindeksiksi Wordissa, Excelissä, PowerPointissa
Dynaamisen kaavion lisääminen Excel-laskentataulukkoon
Lomakkeiden ohjausobjektien luominen ja käyttäminen Excelissä
Kuinka lukita solut Excel-kaavassa niiden suojaamiseksi
Lataa ilmaisia Word-, Excel-, PowerPoint-, Access- ja Visio-malleja
DGET-funktion käyttäminen Excelissä
Kehittäjä-välilehden lisääminen Word- ja Excel Office -ohjelmiin
