Lisää välilehtiä Windows Exploreriin ja muihin ohjelmiin TidyTabsilla
Useimmissa selaimissa on välilehtikäyttöliittymä. Se mahdollistaa moniajon, mikä tekee työstämme melko yksinkertaista. Eikö olisi hienoa, jos voisimme kopioida saman ominaisuuden useimpiin Windows - sovelluksiin? Onneksi siihen on olemassa vaihtoehto. Tutustu TidyTabs for Windows 10/8/7 . Tidy Tabs on ilmainen välilehtien hallintaohjelma, jonka avulla voit lisätä välilehtiä Windows (Tabs)-(Windows) ohjelmiin, kuten Explorer , Office , Notepad , CMD jne.
TidyTabs Windows Explorerille
TidyTabs -(TidyTabs) sovellus tarjoaa välilehtikokemuksen kaikille vedä ja pudota -ominaisuutta käyttäville ohjelmille. Se pystyy itse arvaamaan, mitkä ikkunatyypit eivät tarvitse välilehtitoimintoja, eikä se sellaisenaan tarjoa välilehtiliittymää tällaisille sovelluksille. Hyvä asia on, että tämän toiminnon määrittäminen ei vaadi erityisiä ominaisuuksia.
Jos tämä ei riitä, voit helposti määrittää, missä sovelluksessa tulee olla välilehtiä ja missä ei. Kaksi napsautusta riittää sovelluksen lisäämiseen mustalle tai sallittujen listalle. Jokainen TidyTabs - toiminto voidaan määrittää tai poistaa käytöstä yksinkertaisen konfigurointiliittymän kautta.
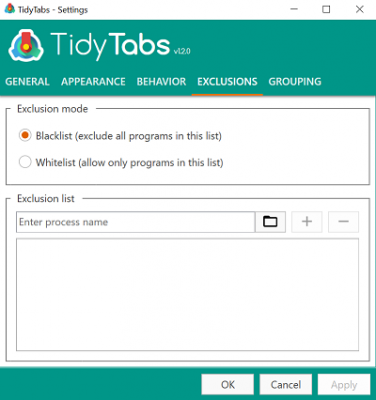
TidyTabsilla käyttäjä voi sulkea(TidyTabs) , järjestää, vetää ulos tai vetää sisään yhdessä Muistio(Notepad) - ikkunassa. Välilehtikäyttöliittymä ei pääse kasvojasi. Se pysyy piilossa suurimman osan ajasta, ja avataksesi tai sulkeaksesi välilehdet sinun tarvitsee vain viedä hiiren osoitin yläpalkin päälle. Kun teet sen, välilehtikäyttöliittymä tulee automaattisesti näkyviin.
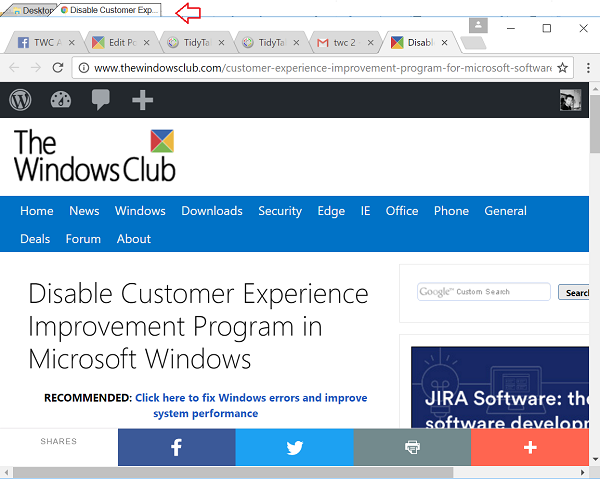
Lisää välilehtiä Windows-ohjelmiin
Välilehdet lisätään automaattisesti jokaiseen ikkunaan, mutta niitä ei näytetä, kun siihen on liitetty yksi ohjelma. Voit yhdistää ikkunan toiseen avoimeen ohjelmaikkunaan vetämällä ja pudottamalla. Kun se on valmis, ikkunat ja välilehdet näkyvät helposti puoliksi läpinäkyvänä.
Välilehdet voidaan sulkea sulkemalla ohjelmaikkuna tai napsauttamalla välilehteä hiiren kakkospainikkeella ja valitsemalla jokin sulkemisvaihtoehdoista näytetystä luettelosta,
- Sulje aktiivinen välilehti
- Muut välilehdet
- Kaikki välilehdet
Asetusten oletuskäyttäytymistä voidaan tarvittaessa muuttaa 'Asetukset'-valikon kautta. Avaa vain(Simply) ulkoasuasetukset sovelluksen ilmaisinalueen kuvakkeesta ja muuta välilehden läpinäkyvyysasetuksia.
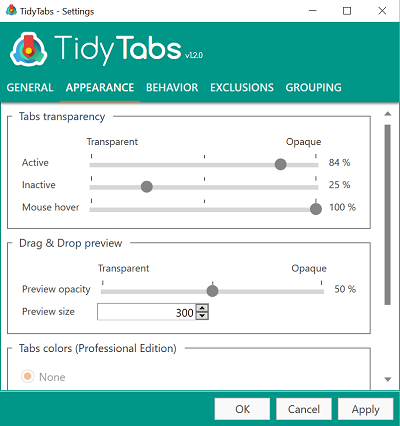
Asetusten käyttäytymisvälilehdelle vaihtaminen mahdollistaa jopa yksittäisten välilehtien näyttämisen.
Alueet, joilla TidyTabs ei toimi – Se ei tue usean näytön asetuksia. Lisäksi se ei salli välilehtien järjestystä tai nimeämistä uudelleen ja välilehtien sulkemista keskipainikkeella. Lisäksi sovelluksen ilmaisessa versiossa on enintään 3 välilehteä, joten jos tarvitset enemmän, sinun on tilattava maksullinen lisenssi.
Lataa Tidy Tabs(Download Tidy Tabs) -ilmaisversio täältä(here)(here) .
Related posts
Resurssienhallinnan ja Windowsin Resurssienhallinnan avaaminen: 12 tapaa -
15 tapaa parantaa Resurssienhallintaa tai Windowsin Resurssienhallintaa Windowsissa (kaikki versiot)
Näkymien palauttaminen Resurssienhallinnassa tai Windowsin Resurssienhallinnassa
Kuinka hallita ja käyttää suosikkejasi Windowsin Resurssienhallinnassa tai Resurssienhallinnassa
12 syytä, miksi Windowsin Resurssienhallinta Windows 8 Rocks -käyttöjärjestelmässä
Tiedostojen ja kansioiden lajittelu, ryhmittely ja suodattaminen Windows 10:n File Explorerissa
7 tapaa jakaa tiedostoja ja kansioita File Explorerista (Windows 10 ja Windows 8.1)
Lisää Google, DuckDuckGo tai muu hakukone Internet Explorerin oletusasetukseksi
Kansion kuvakkeen vaihtaminen Windows 10:ssä 3 helpossa vaiheessa
4 tapaa kiinnittää kohteet pikakäyttöön Resurssienhallinnassa
Kuinka suorittaa komentoja File Explorerista Windows 10 -käyttöjärjestelmässä -
Q-Diris on Quad Explorerin korvaava ilmainen ohjelmisto Windows 10:lle
Lisää väriä mustavalkoisiin valokuviin Windows 10:n Picture Colorizer -sovelluksella
SysInternals Process Explorer -työkalun käyttäminen Windows 10:ssä
Aseman piilottaminen Windowsin Resurssienhallinnassa
5 tapaa ladata tiedostoja Google Driveen -
File Explorerin tumman teeman käyttöönotto Windows 10:ssä
Latausten ja muiden käyttäjäkansioiden palauttaminen Windows 10:ssä -
Levyjen polttaminen Windowsissa Resurssienhallinnan tai Windowsin Resurssienhallinnan avulla
Pikatyökalupalkki Windows 10:ssä: Kaikki mitä sinun tarvitsee tietää
