Lisää tai poista ReadyBoost-välilehti Aseman ominaisuuksissa Windows 10:ssä
ReadyBoost - välilehden asemien ominaisuussivuikkunassa voit hallita ReadyBoost-ominaisuutta siirrettävillä tallennusvälineillä, kuten SD-kortilla tai USB -muistitikulla. Tässä viestissä näytämme, kuinka voit lisätä tai poistaa ReadyBoost-välilehden Aseman ominaisuuksista(add or remove the ReadyBoost tab in Drive Properties) Windows 10:ssä.

Lisää(Add) tai poista ReadyBoost -välilehti Driven(Drive) ominaisuuksissa
Koska tämä on rekisteritoiminto, on suositeltavaa varmuuskopioida rekisteri(back up the registry) tai luoda järjestelmän palautuspiste välttämättöminä varotoimenpiteinä.
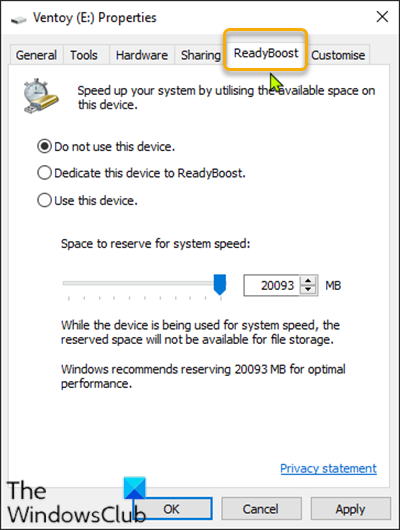
Voit lisätä (To add)ReadyBoost - välilehden Aseman (Drive) ominaisuuksiin (Properties)Windows 10 : ssä seuraavasti:
- Avaa Suorita-valintaikkuna painamalla Windows key + R
- Kirjoita Suorita-valintaikkunaan notepad ja avaa Muistio painamalla Enter.
- Kopioi ja liitä alla oleva syntaksi tekstieditoriin.
Windows Registry Editor Version 5.00
[HKEY_CLASSES_ROOT\Drive\shellex\PropertySheetHandlers\{55B3A0BD-4D28-42fe-8CFB-FA3EDFF969B8}]
- Napsauta nyt valikosta Tiedosto(File) - vaihtoehtoa ja valitse Tallenna nimellä(Save As) -painike.
- Valitse sijainti (mieluiten työpöytä), johon haluat tallentaa tiedoston.
- Anna nimi, jonka pääte on .reg (esim. Add-ReadyBoost.reg ).
- Valitse avattavasta Tallenna nimellä(Save as type) -luettelosta Kaikki tiedostot .(All Files)
- (Double-click)Yhdistä tallennettua .reg - tiedostoa kaksoisnapsauttamalla sitä.
- Napsauta pyydettäessä Run > Kyllä(Yes) ( UAC ) > Yes > OK hyväksyäksesi yhdistäminen.
- Voit nyt poistaa .reg - tiedoston, jos haluat.
Voit poistaa (To remove) ReadyBoost -välilehden Aseman (Drive) ominaisuuksista (Properties)Windows 10 : ssä seuraavasti:
- Avaa Muistio.
- Kopioi ja liitä alla oleva syntaksi tekstieditoriin.
Windows Registry Editor Version 5.00
[-HKEY_CLASSES_ROOT\Drive\shellex\PropertySheetHandlers\{55B3A0BD-4D28-42fe-8CFB-FA3EDFF969B8}]
- Napsauta nyt valikosta Tiedosto(File) - vaihtoehtoa ja valitse Tallenna nimellä(Save As) -painike.
- Valitse sijainti (mieluiten työpöytä), johon haluat tallentaa tiedoston.
- Kirjoita nimi .reg -tunnisteella (esim. Remove-ReadyBoost.reg ).
- Valitse avattavasta Tallenna nimellä(Save as type) -luettelosta Kaikki tiedostot .(All Files)
- (Double-click)Yhdistä tallennettua .reg - tiedostoa kaksoisnapsauttamalla sitä.
- Napsauta pyydettäessä Run > Kyllä(Yes) ( UAC ) > Yes > OK hyväksyäksesi yhdistäminen.
- Voit nyt poistaa .reg - tiedoston, jos haluat.
Näin voit lisätä tai poistaa ReadyBoost - välilehden Aseman (Drive) ominaisuuksissa (Properties)Windows 10 :ssä !
Lue seuraavaksi(Read next) : Laitteisto-välilehden lisääminen tai poistaminen Aseman ominaisuuksissa.(How to add or remove the Hardware tab in Drive Properties.)
Related posts
Lisää tai poista Laitteisto-välilehti Aseman ominaisuudet -kohdassa Windows 10:ssä
Synkronoi useita Google Drive -tilejä Windows 10:ssä
Tarkista, onko asemasi SSD tai HDD Windows 10:ssä
Kiintiö-välilehden lisääminen tai poistaminen Aseman ominaisuuksissa Windows 10:ssä
Prosessorin merkin ja mallin selvittäminen Windows 10 -kannettavassa tietokoneessa
9 tapaa korjata Netflix-sovellus, joka ei toimi Windows 10:ssä
WGETin lataaminen, asentaminen ja käyttö Windows 10:lle
Äänen ohjauspaneelin käyttäminen Windows 10:ssä
15 tapaa vapauttaa levytilaa Windows 10:ssä
Luettelo tulostimet, jotka käyttävät samaa tulostinohjainta erikseen Windows 10:ssä
Kuinka avata GZ-tiedosto Windows 10: ssä
8 Windows 10 Task Manager -vinkkejä
Kuinka tehdä moniajoa Windows 10:ssä kuin ammattilainen
OneDriven asentaminen tai asennuksen poistaminen Windows 10:ssä
5 parasta musiikkisoitinta Windows 10:lle taajuuskorjaimella
Korjaa League of Legends Black Screen Windows 10:ssä
Muuta oletusarvoisia sammutusasetuksia Alt+F4-valintaikkunassa Windows 10:ssä
Windows 10 -vinkkejä ja -vinkkejä
Missä NOTEPAD on Windows 10:ssä? 6 tapaa avata se!
Kuinka päivittää laiteohjaimet automaattisesti Windows 10:ssä
