Lisää pikanäppäimet Chromeen, Edgeen ja Firefoxiin Surfingkeys-näppäimillä
Monet käyttäjät luottavat edelleen pikanäppäimiin(keyboard shortcuts) verkkoselailuun. Jotkut niistä, kuten Ctrl+F5 sivun välimuistin tyhjentämiseksi tai Shift+F5 sivun uudelleenlataamiseksi, ovat hyvin tunnettuja. Jos kuitenkin haluat olla tehokäyttäjä ja haluat lisätä lisää pikakuvakkeita, lisää Surfingkeys Firefoxiin, Edgeen ja Chromeen.
Surfingkeys auttaa sinua selaamaan verkkoa pikanäppäimillä
Vaikka hiiri voi siirtää kohdistinta ja valita tekstiä, kuvakkeita, tiedostoja ja kansioita, sitä pidetään vain osoitinlaitteena. Se on näppäimistö, jota pidetään edelleen tietokoneen pääsyöttölaitteena. Joten jos olet näppäimistön ystävä ja pidät näppäimistöpohjaisesta navigoinnista Internetissä(Internet) , kokeile Surfingkeysiä(Surfingkeys) . Toimenpide on yksinkertainen -
- Lisää Surfingkeys (Add Surfingkeys)Chrome- tai Firefox - selaimeen.
- Paina(Press) Shift Shift+ ? näppäimet näyttääksesi kaikki käytettävissä olevat pikanäppäimet.
- Poistu pikanäppäinluettelosivulta painamalla Esc- näppäintä.(Escape’)
- Tarkista, toimivatko jotkin pikanäppäimet.
Jos huomaat, että olet asentanut laajennukset ja lisännyt sen selaimeesi, että Surfingkeys on poistettu käytöstä, on mahdollista, että olet jollakin seuraavista sivuista.
- Google Docs
- Chrome Uusi sivu
- Google Sheets.
Valitse toinen sivu ja paina F-näppäintä.
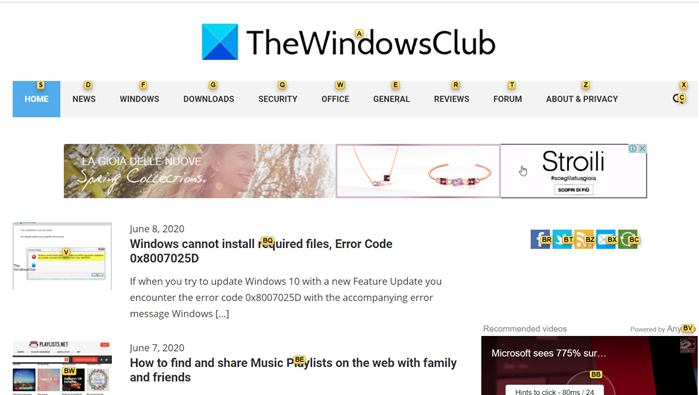
Kaikkien kiinnityspisteiden pitäisi olla välittömästi näkyvissä näytöllä.
Valitsemalla merkin tai merkkiryhmän voit napsauttaa asianmukaisia linkkejä. Esimerkiksi,
Linkkejä varten
- Avaa linkki painamalla F.
- Paina C(Press C) avataksesi linkin uudessa ei-aktiivisessa välilehdessä
- Paina CF(Press CF) avataksesi useita linkkejä uuteen välilehteen
- Paina GF(Press GF) avataksesi linkin uudessa ei-aktiivisessa välilehdessä
- Paina AF avataksesi linkin uudessa välilehdessä
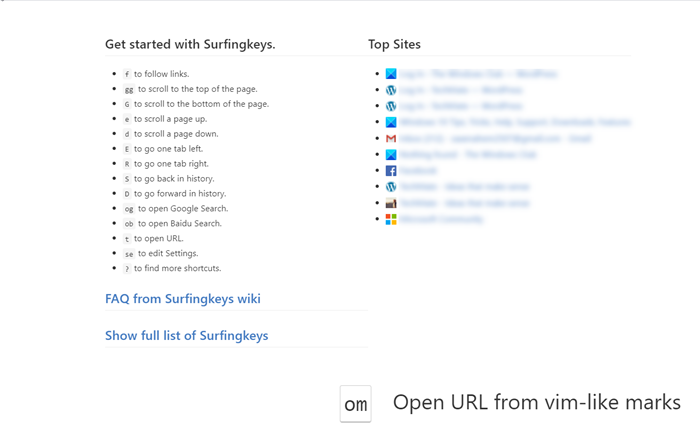
Vastaavasti voit vaihtaa välilehteä
- Siirry yhden välilehden verran vasemmalle painamalla E
- Paina R siirtyäksesi yhden välilehden verran oikealle
- Sulje nykyinen välilehti painamalla X
- Palauta suljettu välilehti painamalla X
- Paina << siirtääksesi nykyisen välilehden vasemmalle
- Paina >> siirtääksesi nykyistä välilehteä oikealle
- Siirry ensimmäiseen välilehteen painamalla g0
- Siirry viimeiseen välilehteen painamalla g$
- Paina W(Press W) avataksesi uuden ikkunan nykyisellä välilehdellä
- Paina J(Press J) siirtääksesi nykyistä välilehteä vasemmalle
- Paina K(Press K) siirtääksesi nykyisen välilehden oikealle
- Kopioi nykyinen välilehti painamalla(Press) yt
- Paina gx0 sulkeaksesi kaikki välilehdet vasemmalla
- Paina gxt sulkeaksesi välilehden vasemmalla
- Paina gxT sulkeaksesi välilehden oikealta
- Paina(Press) gx$ sulkeaksesi kaikki välilehdet oikealta
- Paina # vierittääksesi sivuja / DIV:itä
Muut pikakuvakkeet
- G – Vieritä(G – Scroll) sivun alaosaan
- J – Vieritä alas
- K – Vieritä ylös
- H – Vieritä vasemmalle
- L – Vieritä oikealle
- E – Vieritä sivua ylöspäin
- D – Vieritä sivua alaspäin
- GG – Vieritä sivun yläosaan
- $ – Vieritä kokonaan oikealle
- % – Vieritä(Scroll) nykyisen sivun prosenttiosuuteen
- CS – Nollaa vierityskohde
- CS – Muuta vierityskohdetta
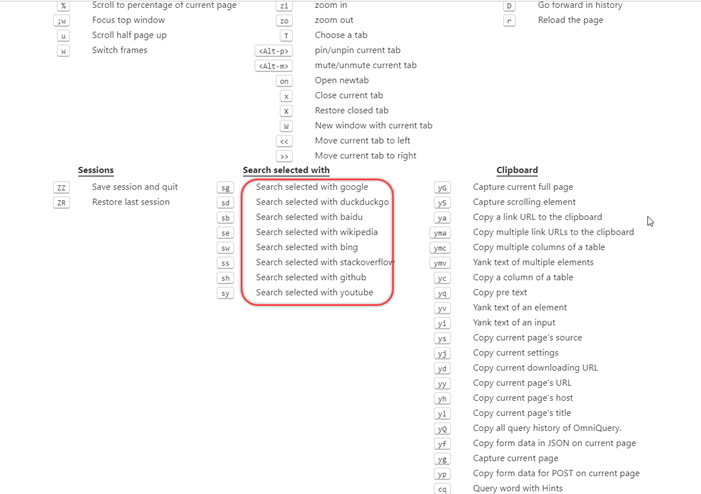
Muutamia muita pikanäppäimiä hakeaksesi halutuilla hakukoneilla,
- SW – Haku(SW – Search) valittu Microsoft Bingillä(Microsoft Bing)
- SG – Haku valittu Googlella
- SB – Haku valittu Baidulla
- SY – Haku valittu YouTubessa
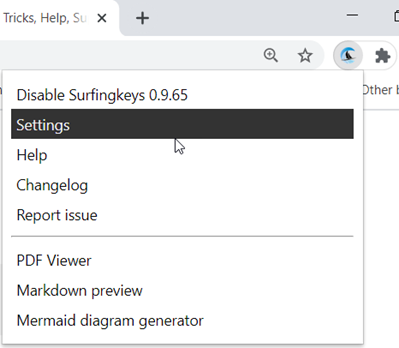
Voit myös kirjoittaa omia koodinpätkiä ja määrittää niiden suorittamiseen pikanäppäimiä. Napsauta tätä varten hiiren kakkospainikkeella Surfingkeys - kuvaketta ja valitse Asetukset(Settings) .
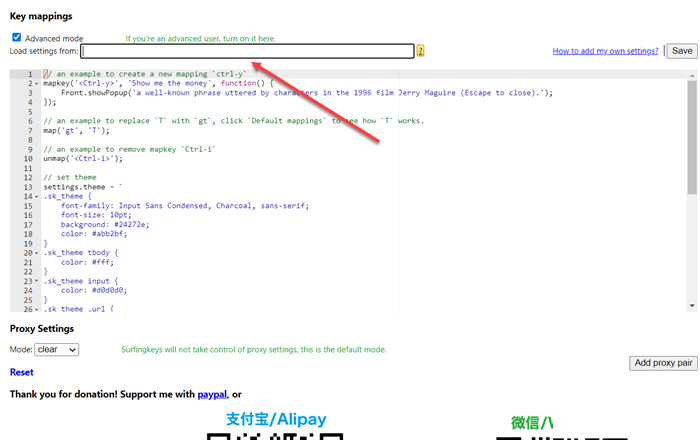
Kun sinut ohjataan uudelle sivulle – Key Mappings , valitse ' Lisäasetukset(Advanced mode) ' -ruutu ja aloita oman koodin kirjoittaminen tekstinmuokkausosiossa.
Kun olet valmis, paina Esc -näppäintä poistuaksesi ankkuripistetilasta. Verkkokäyttöliittymän pitäisi palata takaisin normaalitilaan.
Huomaa, että työkalussa on erilainen toimintosarja, joka on määritetty "valitulle tekstille". Joten jos huomaat, että Surfingkeys ei vastaa yllä lueteltuihin komentoihin, tarkista, onko tekstiä valittu. Poista sisällön valinta, jotta Surfingkeys voi vastata oikein.
Surfingkeys- laajennus pystyy tukemaan näppäimistöyhdistelmiä, jotka edellyttävät 2 tai 3 näppäimen painamista.
Viimeiset sanat
Surfingkey(Surfingkeys) -näppäimillä voit tehdä näppäimistöllä käytännössä mitä tahansa selaimeen liittyvää. Sellaisenaan se on yksi monipuolisimmista ja käyttökelpoisimmista näppäimistön selauslisäosista. Sitä ei sido tiukasti Vim - perintö, mutta se noudattaa uskollisesti vi:n ajatusta muistonäppäinkielestä. Ainoa haittapuoli tämän tilan käytössä on, että sinulla pitäisi olla jonkin verran tietoa Javascript- ja HTML -tiedoista web-komentosarjan tekemiseen.
Saat lisätietoja vierailemalla Chrome Web Storessa(Web Store) tai Firefoxin lisäosien sivulla(Addon page) . Voit käyttää Chrome-laajennuksia myös Edgessä(use Chrome extensions on Edge) .
Related posts
Lisää Opera-tyyppinen Speed Dial Chromeen, Edgeen tai Firefoxiin
10 parasta Chrome-, Edge- ja Firefox-laajennusta sivun tallentamiseen myöhempää lukemista varten
Jaa-painikelaajennukset Chrome-, Firefox- ja Edge-selaimille
Suojaus, tietosuoja, puhdistustyökalut Edgelle, Firefoxille, Chromelle, Operalle
Avast-laajennuksen käyttäminen Chrome-, Firefox- ja Edge-selaimissa
Kotisivun vaihtaminen Chrome-, Firefox-, Opera- ja Edge-selaimissa
Poista KAIKKI tallennetut salasanat kerralla Chromessa, Firefoxissa ja Edgessä
Hallinnoi tai poista käytöstä selaimen lisäosia ja laajennuksia Chromessa, Firefoxissa
Mikä on laiska lataus? Ota se käyttöön tai poista se käytöstä Chromessa, Firefoxissa tai Edgessä
Selainlaajennukset kuvakaappauksen ottamiseksi Chromessa ja Firefoxissa
Sulje kaikki avatut selaimen välilehdet kerralla Chromessa, Edgessä tai Firefoxissa
Lapsilukon asettaminen Chromessa, Edgessä, Firefoxissa ja Operassa
Salli tai estä ponnahdusikkunat Chromessa, Firefoxissa, Edgessä, Operassa ja Internet Explorerissa
Parhaat Audio Equalizer -selainlaajennukset Chromelle ja Firefoxille
Ota Dark Mode käyttöön millä tahansa verkkosivustolla käyttämällä Dark Reader for Chromea, Firefoxia
Trace tarjoaa erinomaisen seurantasuojauksen Chromelle ja Firefoxille
Sammuta tietokone, kun lataukset on suoritettu loppuun Chromessa, Edgessä tai Firefoxissa
Tyhjennä evästeet, sivustotiedot, välimuisti tietylle verkkosivustolle: Chrome Edge Firefox
Ilmaiset PDF-muunninlisäosat Chromelle, Edgelle ja Firefoxille PDF:n muuntamiseksi
Onko salasanojen tallentaminen turvallista Chrome-, Firefox- tai Edge-selaimessa?
