Lisää Google, DuckDuckGo tai muu hakukone Internet Explorerin oletusasetukseksi
Internet Explorer käyttää oletusarvoisesti Bingiä(Bing) oletushakukoneena. Pidämme Bingistä(Bing) ja uskomme, että se tarjoaa hyödyllisiä hakutuloksia. Saatat kuitenkin tuntea eri tavalla ja haluat muuttaa Bingiä (Bing)Googlen(Google) , DuckDuckGon(DuckDuckGo) , Yahoon(Yahoo) tai muun hakukoneen avulla. Näin voit vaihtaa Bingistä(Bing) toiseen hakukoneeseen Internet Explorerissa(Internet Explorer) :
Miten haku toimii Internet Explorerissa(Internet Explorer)
Internet Explorerissa(Internet Explorer) haut suoritetaan osoitepalkin avulla. Kirjoita avainsanasi osoitepalkkiin, ja Internet Explorerin(Internet Explorer) oletushakukone tarjoaa ehdotuksia kirjoittaessasi.

Kun painat Enter , oletushakukone ladataan ja se näyttää sopivan hakutuloksen. Jos et ole muuttanut sen asetuksia, Internet Explorer käyttää Bingiä hakuun.
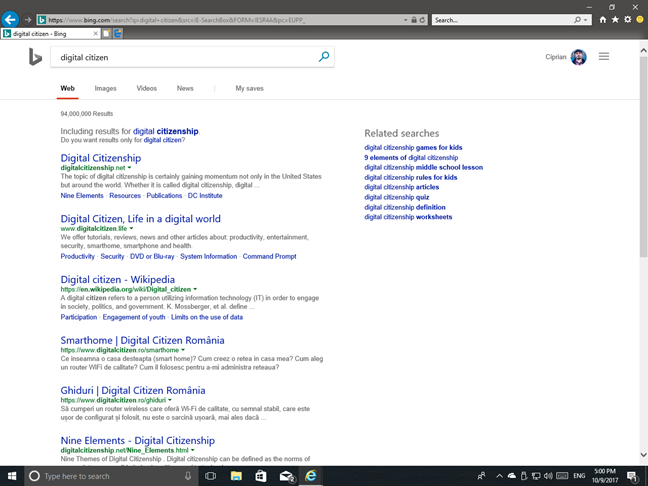
Bingin(Bing) muuttaminen Internet Explorerin(Internet Explorer) oletushakukoneeksi Googlella(Google) , Yahoolla(Yahoo) ja niin edelleen
Microsoft on luonut pienen gallerian lisäosista(small gallery of add-ons) , jotka voit asentaa Internet Exploreriin(Internet Explorer) . Jotkut näistä lisäosista ovat hakukoneita, joita voit käyttää tässä selaimessa. Siirry Internet Explorerin galleriaan(Internet Explorer Gallery) ja katso muutamia käytettävissä olevia vaihtoehtoja. Näet, että voit asentaa vain: Google , Yahoo , Wikipedia , eBay, GraysOnline ja The-Arena .

Niiden asentaminen oletushakukoneeksi on sama. Oletamme, että haluat käyttää Googlea(Google) , joten napsauta tai napauta Lisää(Add) - painiketta Google-haun(Google Search) lähellä . Internet Explorer näyttää kehotteen, jossa sinua pyydetään vahvistamaan, haluatko lisätä tämän hakupalvelun. Valitse Lisää(Add) ja olet valmis.

Googlea(Google) tai valitsemaasi hakukonetta käytetään nyt oletuksena kaikissa hauissasi suoraan osoitepalkista.
DuckDuckGon(DuckDuckGo) tai muun hakukoneen asentaminen Internet Exploreriin(Internet Explorer)
Aiemmin jaettu menetelmä toimii vain pienessä määrässä hakukoneita. Haluat ehkä lisätä toisen hakukoneen oletukseksi, kuten DuckDuckGo . Vieraile hakukoneessa. Jos olet onnekas, saatat nähdä kehotteen lisätä hakukone Internet Exploreriin(Internet Explorer) . Jos kyseessä on DuckDuckGo , napsauta tai napauta "Lisää DuckDuckGo IE:hen".("Add DuckDuckGo to IE.")

Tämä vie sinut sivulle, jossa on ohjeet. Vieritä hieman, kunnes näet painikkeen, jossa lukee "Lisää DuckDuckGo hakukoneeksi".("Add DuckDuckGo as a search engine.")

Napsauta(Click) tai napauta tätä painiketta. Sinua pyydetään vahvistamaan, että haluat lisätä sen hakupalveluntarjoajaksi. Paina Lisää(Add) .

DuckDuckGo tai muu valitsemasi hakukone on nyt asennettu (DuckDuckGo)Internet Explorerin(Internet Explorer) oletushakukoneeksi .
Kuinka palata Bingiin (Bing)Internet Explorerin(Internet Explorer) oletushakukoneeksi
Oletetaan, että olet käyttänyt toista hakukonetta, kuten Googlea(Google) , jonkin aikaa ja haluat palata Bingiin , joka on (Bing)Internet Explorerin(Internet Explorer) oletusasetus . Voit tehdä sen napsauttamalla tai napauttamalla oikeassa yläkulmassa olevaa Työkalut -painiketta. (Tools)Se näyttää hammaspyörältä. Valitse sitten "Hallinnoi lisäosia".("Manage add-ons.")

Lisäosien hallinta(Manage Add-ons) -ikkuna avautuu. Valitse tässä "Hakupalveluntarjoajat"("Search Providers") vasemmalla olevasta Lisäosien tyypit(Add-on Types) -luettelosta. Valitse sitten oikealla olevasta luettelosta Bing ja napsauta tai napauta (Bing)"Aseta oletukseksi". ("Set as default.")Viimeisessä vaiheessa paina Sulje(Close) ja olet valmis.
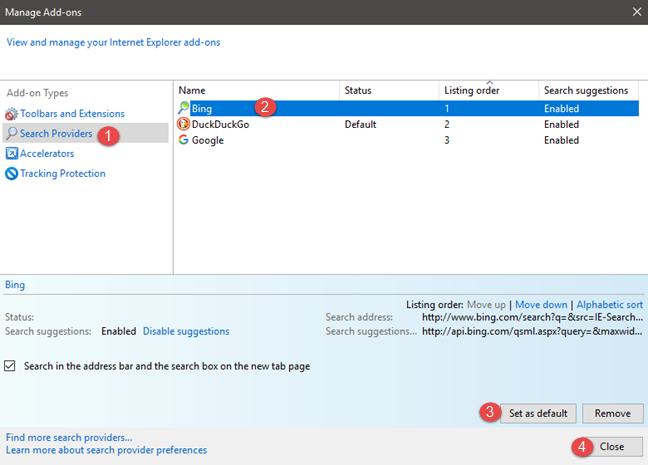
Mitä hakukonetta käytät Internet Explorerissa(Internet Explorer) ?
Valitettavasti Internet Explorerissa(Internet Explorer) käytettävien hakukoneiden luettelo on paljon pienempi kuin muissa selaimissa. Tämän oppaan olisi kuitenkin pitänyt auttaa tässä asiassa. Ennen kuin suljet sen, kerro meille, mitä hakukonetta käytät oletuksena tässä selaimessa. Kommentoi(Comment) alle ja jutellaan.
Related posts
Kuinka ottaa Java käyttöön kaikissa yleisimmissä verkkoselaimissa
Määritä, miten Internet Explorer -sovellus toimii Windows 8.1:ssä
Selaushistorian ja -tietojen poistaminen Internet Explorer -sovelluksesta
Internet Explorerin käynnistäminen edellisen istunnon välilehdillä tai suljettujen välilehtien avaaminen uudelleen
Kuinka ladata ja asentaa Internet Explorer 11 for Windows
Suosikkipalkin ja suosikkikeskuksen näyttäminen Internet Explorerissa
Kuinka käyttää ja hallita suosikkejasi Internet Explorer -sovelluksessa
Internet Explorer 9 – lataus- ja navigointinopeuden parantaminen
8 suosituimmalla on oltava Internet Explorerin lisäosat
5 tapaa ladata tiedostoja Google Driveen -
5 Internet Explorerin ominaisuuksia, joita muiden selainten tulisi ottaa käyttöön
Tiesitkö, että Internet Explorerille on olemassa Adblock Plus?
Mikä selain pidentää akun kestoa Windows 10:ssä?
Internet Explorerin poistaminen Windowsista (kaikki versiot)
Internet Explorer 9 - Näyttää välilehdet erillisellä rivillä
Latausten hallinta Internet Explorer 9:ssä
Lisäosien asentaminen Internet Exploreriin
Lisäosien poistaminen, poistaminen käytöstä tai käyttöönotto Internet Explorer 11:ssä
Mitä ovat Internet Explorerin lisäosat ja mitä ne tekevät?
Unohda mainokset ja häiriötekijät Internet Explorer 11:n lukunäkymällä
