Liitä erikoisvaihtoehto puuttuu tai ei toimi Officessa
Microsoft Officessa(Microsoft Office) on Paste Special -ominaisuus, joka voidaan ottaa käyttöön automaattisesti tai ei. Jos et ole perehtynyt tähän ominaisuuteen, se tulee esiin aina, kun tekstiä liitetään asiakirjaan, jossa on vaihtoehtoja siitä, mitä liitetylle tekstille tehdään.
Voit esimerkiksi yhdistää tekstin asiakirjan muotoiluun tai säilyttää alkuperäisen muodon. Se on siisti ominaisuus, ja suosittelemme kaikkia Microsoft Office -käyttäjiä hyödyntämään sitä täysimääräisesti.
Liitä erikoisvaihtoehto(Paste Special) puuttuu Officesta(Office)
Nyt ymmärrämme, että joillakin käyttäjillä on ongelmia Paste Specialin(Paste Special) kanssa , koska se ei jostain oudosta syystä ole näkynyt sanojen liittämisen yhteydessä. Mutta älä huoli, tiedämme kuinka korjata ongelma, ja tämä artikkeli, jota luet juuri nyt, selittää, kuinka saat sen uudelleen käyntiin.
- (Via)Microsoft Officen (Microsoft Office)Asetukset(Options) - valikon kautta
- Aktivoi Advanced-toiminnon kautta Paste Special
- Avaa Microsoft Excel vikasietotilassa
Puhutaanpa tästä tarkemmin.
1] Avaa (Open)Asetukset(Options) - valikko Microsoft Officessa(Microsoft Office)

OK, joten ensimmäinen asia, jonka haluat tehdä tässä, on avata Asetukset(Options) - valikko. Tämä voidaan tehdä yksinkertaisesti napsauttamalla Tiedosto(File) ja siirtymällä sitten kohtaan Asetukset(Options) .
2] Siirry kohtaan Lisäasetukset(Advanced) ja aktivoi Liitä määräten(Paste Special)
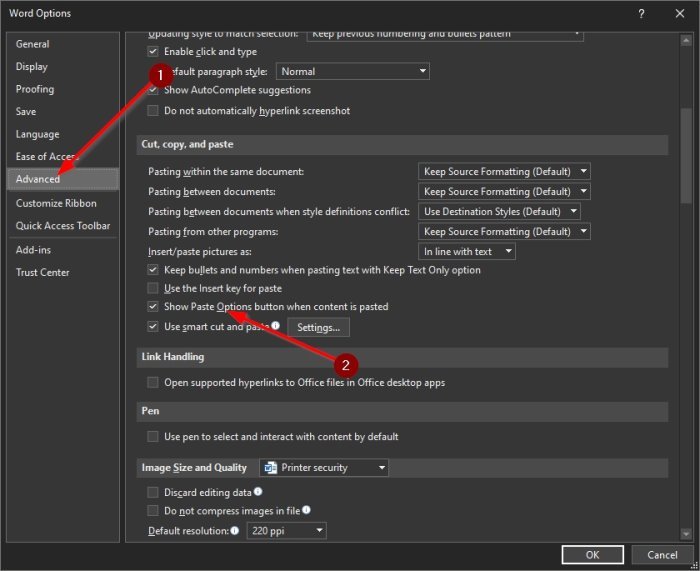
Seuraava vaihe Asetukset(Options) - valikon käynnistämisen jälkeen on siirtyä kohtaan Lisäasetukset(Advanced) . Siirry sieltä osioon, jossa lukee Leikkaa , kopioi ja liitä, ja valitse sitten (Cut)Näytä(Show) liitävaihtoehdot -painikkeen vieressä oleva ruutu, kun sisältö on liitetty.
Paina OK-painiketta, käynnistä Microsoft Office -ohjelma uudelleen ja yritä uudelleen nähdäksesi, toimiiko Paste Special -ominaisuus tarkoitetulla tavalla.
3 ] Avaa Microsoft Excel (Open Microsoft Excel)vikasietotilassa(Safe Mode)
Jos Paste Special -ominaisuuden aktivointi ei auta, ongelma voi todennäköisesti johtua asentamistasi lisäosista. Paras vaihtoehto tässä vaiheessa on avata Microsoft Office -ohjelmasi vikasietotilassa yrittääksesi(Safe Mode) selvittää, mitä tapahtuu.
Käytämme tähän Microsoft Wordia(Microsoft Word) , mutta se toimii myös muissa Suiten(Suite) ohjelmissa .
OK, joten saat sen valmiiksi painamalla CTRL - näppäintä ja avaamalla samalla Microsoft PowerPoint . Odota sitten, että ohjelmisto avautuu. Tarkista lopuksi, toimiiko Paste Special -ominaisuus tarkoitetulla tavalla. Jos on, se tarkoittaa, että jokin lisäosistasi on juuriongelma.
Ota lisäosat uudelleen käyttöön peräkkäin ja muista testata Paste Special -ominaisuutta aina, kun lisäosa on otettu käyttöön. Jos se koskaan lakkaa toimimasta uudelleenaktivoinnin aikana, sinulla on käsitys siitä, mikä lisäosa on ensisijainen syyllinen.
Lue seuraavaksi(Read next) : Piirustustyökalu-välilehden lisääminen nauhaan Microsoft Officessa, jos se puuttuu(How to Add the Draw Tool Tab to Ribbon in Microsoft Office if it is missing) .
Toivottavasti tämä auttaa.
Related posts
Microsoft Office Click-To-Run Korkea suorittimen käyttö Windows 11/10:ssä
Korjaa Tämä sovellus ei voi avata Office-sovellusvirhettä Windows 10:ssä
Valitettavasti emme pääse tilillesi juuri nyt -virhe Office 365 -sovelluksissa
Korjaa Account Notice -virhesanoma Office 365 -tilauksessa
Copy Paste ei toimi Windows 10:ssä? 8 tapaa korjata se!
Small Memory Dump (dmp) -tiedostojen avaaminen ja lukeminen Windows 11/10:ssä
Pilvileikepöytä (Ctrl+V) ei toimi tai synkronointi Windows 10:ssä
HTTPS-sivustot, jotka eivät avaudu missään Windows-tietokoneen selaimessa
Emme voineet suorittaa päivityksiä. Muutoksia kumotaan [Korjattu]
CMAK-pohjainen VPN ei toimi Windows 10 -päivityksen jälkeen
Microsoft Store -sovellus poistetaan, kun kirjaudut sisään ensimmäisen kerran
Jotain meni pieleen. Sammuta virustorjuntaohjelmisto, 0x8007045d
Korjaa BitLocker-asemasalausta ei voi käyttää, Virhe 0x8031004A
Tietokone jumissa Valmistellaan Windowsin määrittämistä varten
Windows jumissa tietokoneen näytön diagnosointiin
Käytä Spikeä useiden tekstikohteiden leikkaamiseen ja liittämiseen Wordissa
Odottamaton virhe estää sinua poistamasta tiedostoa
Poista laatu- tai ominaisuuspäivitys, kun Windows 11/10 ei käynnisty
Korjaus: Windows Driver Foundation käyttää korkeaa suoritinta
Korjaa laitteen salaus on väliaikaisesti keskeytetty virhe Windows 11/10:ssä
