Levyn tarkistusta ei voitu suorittaa, koska Windows ei voi käyttää levyä
Jos näet virheilmoituksen ulkoisen levyn virheiden varalta tarkasteltaessa Levyn tarkistusta ei voitu suorittaa, koska Windows ei voi käyttää levyä(The disk check could not be performed because Windows can’t access the disk) . Tässä on joitain mahdollisia korjauksia, joita voit kokeilla. Koko virheilmoitus sanoo jotain tällaista
The disk check could not be performed because Windows can’t access the disk
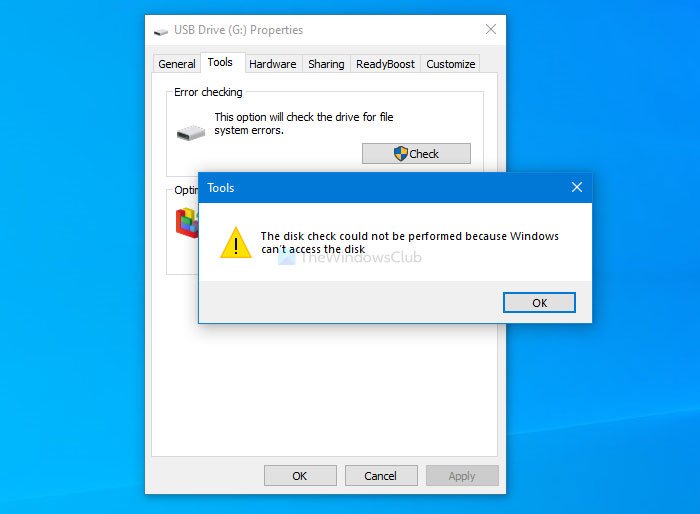
Jos sinulla on ongelmia kiintolevyn kanssa, paras tapa tunnistaa se on käyttää chkdsk-apuohjelmaa. On olemassa useita tapoja käyttää sitä tietokoneessa, ja yksi helpoimmista tavoista on käyttää työkalut(Tools) -osiota ulkoisen aseman Ominaisuudet(Properties) .
Levyn tarkistusta ei voitu suorittaa, koska Windows ei voi käyttää levyä
Korjaaminen Levyn tarkistusta ei voitu suorittaa, koska Windows ei pääse käsiksi levyvirheeseen(The disk check could not be performed because Windows can’t access the disk) , seuraa näitä ehdotuksia -
- Tarkista yhteys kiintolevyn ja tietokoneen välillä
- Vaihda aseman kirjain
- Suorita chkdsk komentokehotteen avulla
- Käytä Windows PowerShellia
Jatka lukemista saadaksesi lisätietoja näistä vaiheista.
1] Tarkista(Check) kiintolevyn ja tietokoneen välinen yhteys
Joskus tietokoneesi USB - portti ei ehkä toimi niin kuin sen pitäisi. Jos kiintolevysi yhteys katkeaa usein, on mahdollista, että tällainen virhe ilmenee käytettäessä chkdsk-apuohjelmaa. Siksi(Therefore) ennen kuin siirryt muihin ratkaisuihin, varmista, että sinulla ei ole ongelmia USB - portin tai kaapelin kanssa, jota käytät kiintolevyn liittämiseen.
Huomautus: (Note: ) Jos voit varmistaa, että kiintolevy on kytketty tietokoneeseen, voit käydä läpi seuraavat ratkaisut.
2] Vaihda asemakirjain
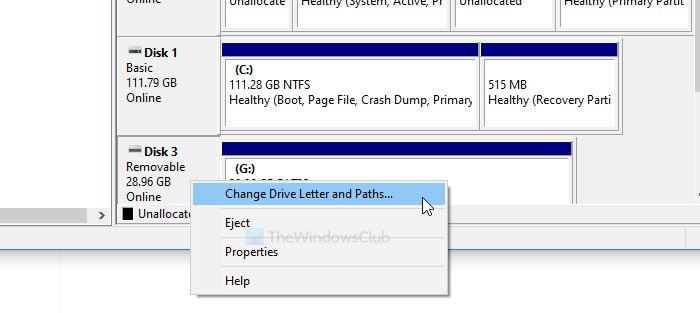
Jos näet kiintolevyn tässä PC:ssä, mutta siinä ei ole asemakirjainta, saatat kohdata yllä mainitun ongelman. Paras ratkaisu siinä tapauksessa on määrittää asemakirjain. Windows 10:ssä on erilaisia tapoja muuttaa tai asettaa asemakirjain .
3] Suorita chkdsk komentokehotteen avulla
Tiedoksi voit ajaa chkdsk-apuohjelman komentokehotteen avulla(run the chkdsk utility using Command Prompt) . Sinun on kuitenkin käytettävä parametria ongelman korjaamiseksi. On mahdollista käyttää erilaisia parametreja tiedostojärjestelmästä riippuen havaittujen virheiden, huonojen sektoreiden jne. korjaamiseen.
4] Käytä Windows PowerShellia
Kirjoita ensin muistiin ulkoisen asemasi olemassa oleva asemakirjain. Avaa sitten korotettu Windows PowerShell -ikkuna(open the elevated Windows PowerShell window) tietokoneellasi ja kirjoita tämä komento-
Repair-Volume drive-letter –Scan
Älä unohda korvata asemakirjainta(drive-letter) alkuperäisellä asemakirjaimella, jonka merkitsit aiemmin.
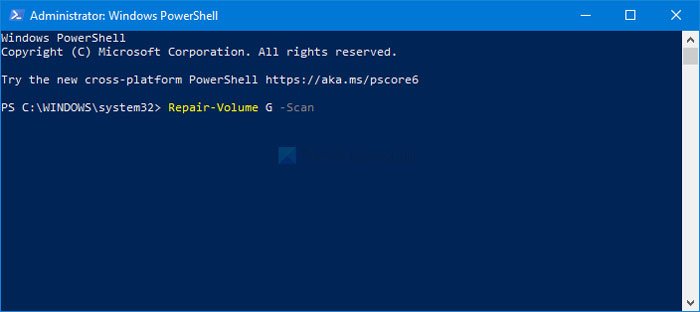
Jos se löytää virheen, seuraava komento yrittää korjata sen -
Repair-Volume drive-letter –OfflineScanAndFix Repair-Volume drive-letter –SpotFix
Nämä komennot vähentävät äänenvoimakkuutta ja korjaavat ongelman offline-tilassa.
Nämä ovat joitain toimivia ratkaisuja, jotka voit korjata ongelman korjaamiseksi. Toivottavasti(Hope) he auttavat.
Aiheeseen liittyvä(Related) : Taajuusmuuttaja ei ole käytettävissä, Parametri on virheellinen(Drive is not accessible, The parameter is incorrect) .
Related posts
Korjaa tiedostojärjestelmävirheet Check Disk Utilitylla (CHKDSK)
Korjaa tiedostojärjestelmävirheet Windows 7/8/10:ssä Check Disk Utilityn (CHKDSK) avulla
Ulkoinen kovalevy ei pääse käsiksi? Alusta tai suorita Check Disk CMD:llä
ChkDsk jumissa tietyssä prosentissa tai jumittuu jossain vaiheessa Windows 11/10:ssä
ChkDsk toimii automaattisesti jokaisen käynnistyksen yhteydessä Windows 11/10:ssä
Windows Search Indexingin poistaminen käytöstä, kun levytila on vähissä
Korjaa varaamaton tila -virhe USB-asemalla tai SD-kortilla Windows 11/10:ssä
Taltio- tai asemaosion poistaminen Windows 11/10:ssä
Poista väliaikaiset tiedostot Levyn puhdistustyökalulla Windows 11/10:ssä
Roskapostitiedostot Windows 11/10:ssä: Mitä voit poistaa turvallisesti?
Cleanmgr+ on vaihtoehto perinteiselle Windows Disk Cleanup Tool -työkalulle
Tiedostotietueen segmentti on lukukelvoton Levyvirhe Windows 10:ssä
Kiintiö-välilehden lisääminen tai poistaminen Aseman ominaisuuksissa Windows 10:ssä
Comet (Managed Disk Cleanup): Vaihtoehto Windowsin levynpuhdistustyökalulle
CHKDSK vaihtoehtoinen levyvirheiden tarkistusohjelmisto: Korjaa vialliset sektorit
Volume Shadow Copies -kopioiden poistaminen Windows 11/10:ssä
Kiintolevyasemien vaihtaminen Windows 11/10:ssä Hot Swapilla
Palvelun isäntä: Diagnostic Policy Service 100 % Disk Usage Windows PC:ssä
Poista toimituksen optimointitiedostot ja ota takaisin menetetty levytila
Poista ei-toivotut Windows-ohjelmat, sovellukset, kansiot ja ominaisuudet
