Levy on kirjoitussuojattu -virhe siirrettäville levyille
Käytämme kaikki irrotettavia levyjä Windowsissa(Windows) . No(Well) , joskus saatat kohdata tällaisia virheitä näiden siirrettävien levyjen kanssa, jotka saattavat saada sinut uskomaan, että levy on toiminut väärin eikä sitä voi käyttää ollenkaan. Tänään tässä artikkelissa keskustelemme sellaisesta skenaariosta, jonka kohtasin äskettäin USB - aseman(Drive) kanssa . Itse asiassa aina, kun kytken aseman ja teen minkä tahansa toiminnon tällä asemalla, tulee seuraava virhe:
Levy on kirjoitussuojattu. Poista kirjoitussuojaus tai käytä toista levyä
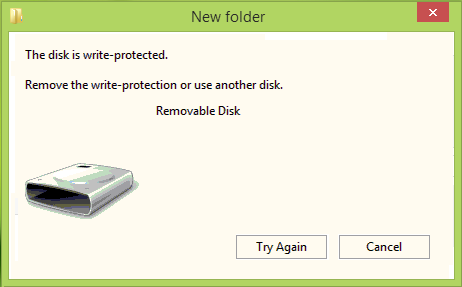
Ilmeisesti yllä olevassa virheruudussa näkyvä Yritä uudelleen(Try again) -painike ei tee mitään merkittävää vian korjaamiseksi. Tästä johtuen saattaa tuntua, että levy ei ole käyttökelpoinen ja se kannattaa heittää roskakoriin. Mutta odota! Jos aiot todella tehdä niin, miksi et kokeilisi jotain tehdäksesi tästä levystä jälleen kirjoitettavan. Tässä on kaksi korjausta, joita voit yrittää saada USB -asemasi toimimaan uudelleen:
Korjaa Levy(Disk) on kirjoitussuojattu -virhe Windowsissa(Windows)
KORJAA 1
1. Luo ensin järjestelmän palautuspiste ja paina sitten Windows Key + R -yhdistelmää, kirjoita put regedit Suorita(Run) - valintaikkunaan ja paina Enter avataksesi rekisterieditorin.
( Registry Editor.)

2. Siirry vasemmassa ruudussa tähän:
HKEY_LOCAL_MACHINE\SYSTEM\CurrentControlSet\Control
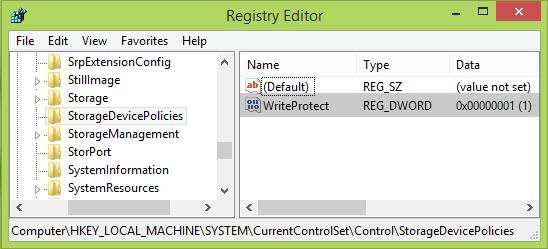
3. Napsauta tämän sijainnin vasemmassa ruudussa hiiren kakkospainikkeella Control-(right-click Control) näppäintä ja valitse Uusi(New) -> Avain( Key) . Nimeä luotu uusi aliavain nimellä StorageDevicePolicies . Siirry nyt tämän aliavaimen oikeaan ruutuun eli StorageDevicePolicies , napsauta hiiren kakkospainikkeella ja valitse Uusi(New) -> DWORD-arvo(DWORD Value) . Nimeä juuri luotu DWORD nimellä WriteProtect . Joissakin tapauksissa saatat huomata, että tämä DWORD aliavaimessa(DWORD) on jo olemassa ja DWORD :n arvo(Value) on asetettu 1 :ksi . Kaksoisnapsauta DWORDia(DWORD) muokataksesi sitäArvotiedot(Value data) :
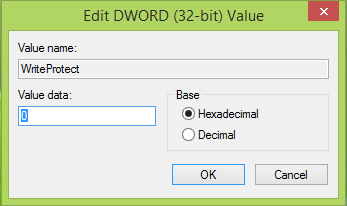
4. Muuta yllä näytetyssä ruudussa Arvotiedot(Value data) arvoksi 0 1. Napsauta OK . Sulje rekisterieditori(Registry Editor) ja tarkista, onko ongelma ratkaistu, tai kokeile alla mainittua FIX 2 -ohjelmaa.(FIX 2)
Poista(Remove) : Media on kirjoitussuojattu(Media is Write Protected) viesti.
KORJAA 2
1. Avaa järjestelmänvalvojan komentokehote(administrative Command Prompt) .
2. Kirjoita nämä komennot yksitellen ja paina Enter - näppäintä jokaisen jälkeen:
diskpart list disk select disk # attributes disk clear readonly
(# on sen USB - aseman numero, jonka kanssa saat virheilmoituksen ja joka on liitetty, katso alla oleva kuvakaappaus)
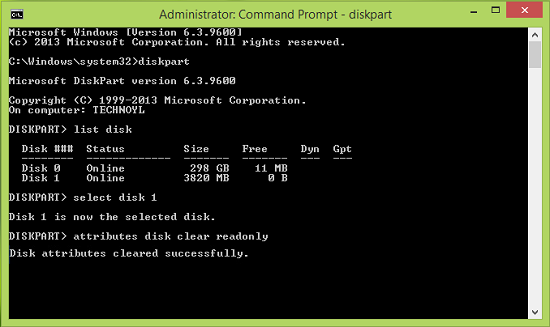
Voit nyt sulkea komentokehotteen(Command Prompt) ja kytkeä USB - aseman uudelleen ja tarkistaa, onko ongelma ratkaistu. Jos levy näyttää edelleen samaa virhettä, voi olla mahdollista, että tämän aseman piirisarja on rikki.
Jos tämä ei auta sinua, saatat haluta nähdä tämän viestin, joka antaa lisävinkkejä levyn kirjoitussuojauksen(remove the Write Protection) poistamiseen(Disk) . Jos asemalla olevat tiedot ovat ensiarvoisen tärkeitä, saatat joutua kääntymään tietojen palauttamisen ammattilaisen puoleen.
Valitse tämä, jos tarvitset kirjoitussuojattuja USB-muistitikkuja(Write protect USB flash drives) Windows 11/10/8/7 -käyttöjärjestelmässä.
Hope this helps!
Related posts
USB-asema ei näy tässä tietokoneessa, mutta näkyy Levynhallinnassa
VirtualBox ei onnistunut rekisteröitymään ja avaamaan kiintolevykuvatiedostoa
Windows Modules Installer Worker (TiWorker.exe) korkea suorittimen ja levyn käyttö
Levyrakenne on vioittunut ja sitä ei voi lukea Windows 10:ssä
Sinun on alustettava asemassa oleva levy ennen kuin voit käyttää sitä
Miksi kiintolevyni epäonnistui tai kaatui niin nopeasti ja ilman näkyvää syytä?
Virhe 0x800706F9, Levyvälinettä ei tunnisteta, sitä ei ehkä ole alustettu
Lisää tai poista Laitteisto-välilehti Aseman ominaisuudet -kohdassa Windows 10:ssä
Kuinka korjata levyn kirjoitusvirhe Steamissa Windows 11/10:ssä
Disk Drill for Windows: Palauta vahingossa poistetut tiedostot
Taltio- tai asemaosion poistaminen Windows 11/10:ssä
Levyn puhdistus ei toimi oikein Windows 11/10:ssä
Luo uusi, muuta kokoa, laajenna osio käyttämällä Levynhallintatyökalua
Korjaa NTOSKRNL.exe-virhe ja korkea suorittimen, muistin ja levyn käyttöongelma
Ohjelmien ja sovellusten koon tarkasteleminen Windows 10:ssä
AOMEI Partition Assistant Standard Editionin tarkistus ja ilmainen lataus
Levyn allekirjoituksen törmäysongelman korjaaminen Windows 11/10:ssä
Volume Shadow Copies -kopioiden poistaminen Windows 11/10:ssä
DISKPART- ja FSUTIL-komentorivityökalut levynhallintaan
USB Disk Ejectorin avulla voit nopeasti poistaa USB-laitteita Windows 10:ssä
