Let's Encrypt SSL:n lisääminen MaxCDN Custom Domainiin
Oletko koskaan miettinyt, kuinka voit käyttää Maxcdn :n mukautettua verkkotunnusta omalla SSL - varmenteellasi ostamatta heidän Edge SSL :ään , joka maksaa huikeat 99 dollaria kuukaudessa? Ongelmana on, että kun asennat SSL - varmenteen, sinun on joko käytettävä Maxcdn- oletustoimialuetta ja niiden jaettua SSL -varmennetta kuvien näyttämiseen HTTPS :n kautta tai sinun on ostettava erillinen SSL useilta palveluntarjoajilta tai itse Maxcdn :ltä .

Jos haluat käyttää mukautettua verkkotunnusta, kuten cdn.troubleshooter.xyz, toimittaaksesi staattista sisältöä, kuvia jne. tämän toimialueen kautta, sinun on asennettava SSL - varmenne tälle mukautetulle toimialueelle. Jos haluat nyt käyttää Let's Encrypt SSL -varmennetta, sinun on ensin asennettava Let's Encrypt Wildcard -varmenne verkkotunnuksellesi. Tätä varten palveluntarjoajasi on tuettava Let's Encrypt Wildcard -varmenteita.
Nyt Let's Encrypt Wildcard -varmenteet ovat loistava tapa suojata useita aliverkkotunnuksia ja juuriverkkotunnusta yhdellä varmenteella. Käytämme tätä jokerimerkkisertifikaattia(Wildcard) asentaaksemme SSL -varmenteen aliverkkotunnukseemme cdn.troubleshooter.xyz Maxcdn - paneelissa. Joten tuhlaamatta aikaa katsotaan kuinka lisätä Let's Encrypt SSL MaxCDN Custom Domainiin(MaxCDN Custom Domain) alla olevan oppaan avulla.
Kuinka lisätä Lets Encrypt SSL (Add Lets Encrypt SSL)-salauksen MaxCDN Custom Domainiin(MaxCDN Custom Domain)
Muista luoda palautuspiste(create a restore point) siltä varalta, että jokin menee pieleen.
Tapa 1: Varmista, että asennat Let's Encrypt Wildcard -varmenteet(Method 1: Make sure to Install Let’s Encrypt Wildcard certificates)
1. Kirjaudu sisään hosting -palveluun ja siirry sitten verkkotunnuksen hallintaan tai SSL-sertifikaattiin.(domain management or SSL Certificate.)

2. Kirjoita seuraavaksi verkkotunnuksesi nimi ja sähköpostiosoite, valitse sitten " Jerkerimerkki SSL(Wildcard SSL) " ja napsauta Vahvista.(Confirm.)
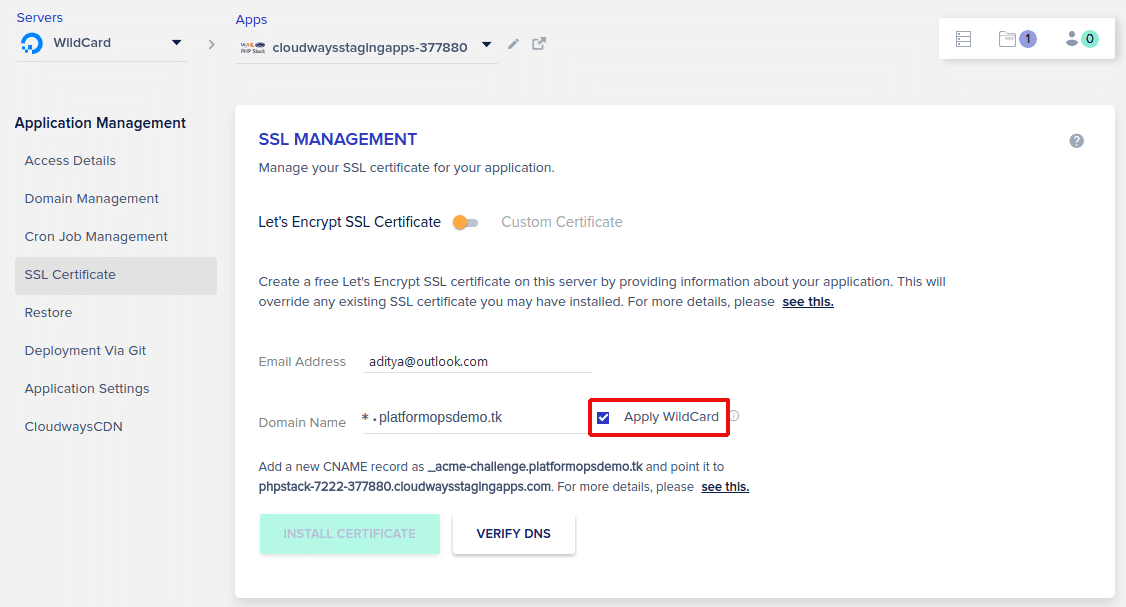
3. Kun muutokset on tallennettu, sinun on lisättävä uusi CNAME , joka näkyy yllä olevassa näytössä.
4. Lopuksi voit käyttää https:ää verkkotunnuksesi kanssa.

5. Sinun on ehkä asennettava Really Simple SSL -laajennus ja muutettava URL -asetuksia WordPress -järjestelmänvalvojassasi tai CMS-asetuksissa.
Lähde: Kuinka asentaa Let's Encrypt Wildcard -sertifikaatti(How to Install a Let’s Encrypt Wildcard Certificate)
Method 2: Download your Wildcard Certificate through FTP/SFTP
1. Avaa FileZilla ja syötä tiedot, kuten isäntä, käyttäjätunnus, salasana ja portti.(Host, Username, Password, & Port.)

Huomautus:(Note:) Jos sinulla ei ole yllä olevia tietoja, ota yhteyttä isännöintitukeen, joka antaa sinulle yllä olevat tiedot.
2. Siirry nyt SFTP:n Sovellukset-kansioon(Applications folder) ja napsauta sitten SSL-kansiota.(SSL folder.)

3. Lataa server.crt ja server.key(Download the server.crt and server.key) , koska tarvitset myöhemmin molemmat tiedostot.

Tapa 3: Asenna Let's Encrypt Wildcard -sertifikaatti mukautetulle verkkotunnukselle MaxCDN:ään(Method 3: Install Let’s Encrypt Wildcard Certificate for Custom Domain in MaxCDN)
1. Avaa suosikkiselaimesi ja siirry MaxCDN- kirjautumiseen tai mene tähän:
https://cp.maxcdn.com/dashboard
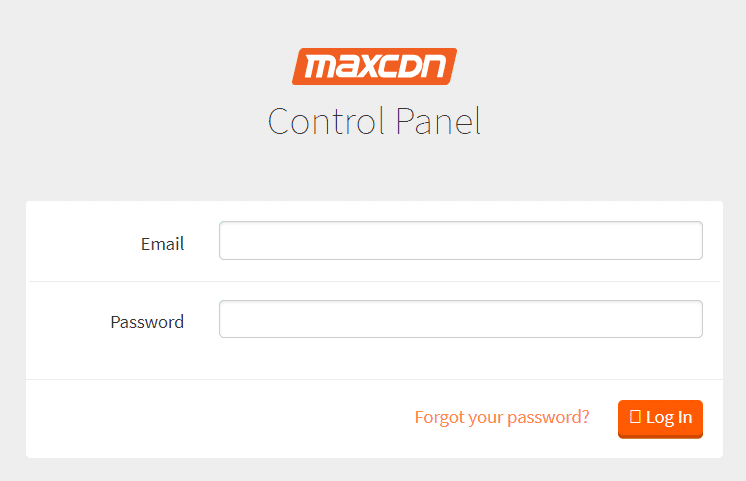
2. Anna sähköpostiosoitteesi ja salasanasi kirjautuaksesi( email and password to login) MaxCDN-tiliisi.
3. Kun näet MaxCDN- hallintapaneelin, napsauta Zones.
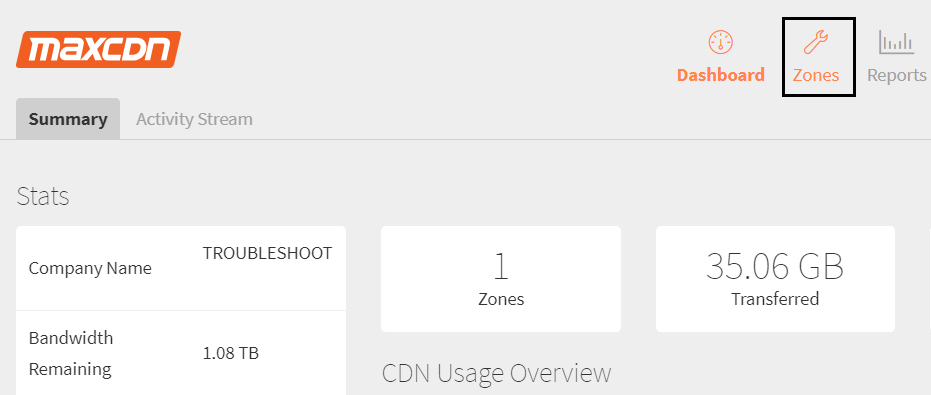
4. Napsauta Pull Zones -kohdassa Näytä vetovyöhykkeet(View Pull Zones) -painiketta.

5. Napsauta seuraavassa näytössä alanuolta " Hallinnoi(Manage) "-kohdan vieressä CDN-URL -osoitteesi vieressä vetovyöhykkeesi alla.

6. Napsauta avattavasta valikosta kohtaa SSL.(SSL.)
7. Siirryt suoraan SSL -asetuksiin. Napsauta nyt vasemmasta osiosta " Dedicated SSL ".

8. Nyt sinun on ladattava uusi varmenne MaxCDN- tilillesi, jotta voit käyttää sitä. Ja sitä varten tarvitset seuraavat tiedot:
Nimi (Name)
SSL-varmenne (Cert) (SSL Certificate (Cert))
SSL-avaimen (SSL Key)
varmenteen myöntäjä (CA) -paketti(Certificate Authority (CA) Bundle)

9. Seuraavaksi sinun on syötettävä tiedot yllä oleviin kenttiin seuraavasti:
a) Nimi:(a) Name:) Tässä kentässä sinun on käytettävä seuraavaa: (verkkotunnus)-(laskuri)-(vanhentumispäivä)( (domain)-(counter)-(expiration date)) Haluan esimerkiksi käyttää verkkotunnukseni ongelmanratkaisu.xyz ja mukautettua nimeä, jota haluan käyttää MaxCDN on cdn.troubleshooter.xyz, joten nimikentässä käytän: (https://techcult.com/)-(cdn.troubleshooter.xyz)-2019

b) SSL-sertifikaatti (Cert):(SSL Certificate (Cert):) Tässä kentässä sinun on ladattava Let's Encrypt Wildcard -varmenne( upload your Let’s Encrypt Wildcard Certificate) , jonka lataat isännöinnistäsi. Avaa .crt-tiedosto ( Security Certificate ) yllä lataamallasi muistikirjalla ja kopioi vain tämän varmenteen ensimmäinen osa( copy only the first part of this Certificate) ja liitä se tähän SSL-sertifikaatti(SSL Certificate) ( Cert ) -kenttään.


c) SSL-avain:(SSL Key:) Sinun on annettava yllä olevan varmenteen yksityinen avain(Private Key) tähän kenttään. Avaa server.key-tiedosto Notepadilla ja kopioi ja liitä sen koko sisältö uudelleen SSL - avainkenttään.


d) Certificate Authority (CA) -paketti:(Certificate Authority (CA) Bundle:) Tässä kentässä sinun on kopioitava varmenteen(Certificate) toinen osa .crt - tiedostosta ( Security Certificate ). Avaa palvelin .crt Notepadilla(.crt) ja kopioi varmenteen toinen osa ja liitä se Certificate Authority (CA) Bundle -kenttään.


10. Kun olet täyttänyt yllä olevat tiedot, napsauta Lataa.(click on Upload.)

11. Kun SSL - sertifikaatti on asennettu onnistuneesti, valitse " Valitse ladattu varmenne(Choose an uploaded certificate) " -pudotusvalikosta juuri lataamasi varmenne ja napsauta Asenna.( click on Install.)

13. Siinä olet onnistuneesti asentanut oman varmenteen mukautettuun verkkotunnukseesi MaxCDN : (Dedicated)ssä(MaxCDN) .
Suositus:(Recommended:)
- 3 tapaa muuttaa asemakirjainta Windows 10:ssä(3 Ways to Change Drive Letter in Windows 10)
- Epäselvien sovellusten skaalaus korjaaminen Windows 10:ssä(How to Fix Scaling for Blurry Apps in Windows 10)
- Korjaa Windows 10:n tehtäväpalkki, joka ei piilota(Fix Windows 10 Taskbar Not Hiding)
- Aseman kuvakkeen vaihtaminen Windows 10:ssä(How to Change Drive Icon in Windows 10)
Siinä olet onnistuneesti oppinut lisäämään Let's Encrypt SSL:n MaxCDN Custom Domainiin,(How to Add Let’s Encrypt SSL to MaxCDN Custom Domain) mutta jos sinulla on vielä kysyttävää tästä opetusohjelmasta, kysy heiltä kommenttiosiossa.
Related posts
Kuinka korjata Instagram ei anna minun lähettää virhettä
3 tapaa lisätä albumin kuvitus MP3-tiedostoon Windows 10:ssä
Lisää tai poista sanoja oikeinkirjoituksen tarkistussanakirjassa Windows 10:ssä
Salaa tiedostot ja kansiot EFS:llä (Encrypting File System) Windows 10:ssä
Sisällysluettelon lisääminen Google-dokumentteihin
Poista Pinch Zoom -ominaisuus käytöstä Windows 10:ssä
Taltion tai aseman osion poistaminen Windows 10:ssä
Kuinka asettaa mukautettu tekstiviestisoittoääni Androidissa
Korjaus Windows ei voi kommunikoida laitteen tai resurssin kanssa
Web-sivuston työpöydän pikakuvakkeen luominen Chromessa
Kuinka estää ärsyttävät YouTube-mainokset yhdellä napsautuksella
Kuinka käynnistää Mac vikasietotilassa
Kuinka lisätä musiikkia Facebook-profiiliisi
Kuinka asentaa Kodi-lisäosat
Widgetien lisääminen Windows 10 -työpöydälle
Korjaa virhe 0X80010108 Windows 10:ssä
Roadrunner-sähköpostin määrittäminen Androidille (määrityksen vaiheet)
Kuinka suoratoistaa Origin-pelejä Steamin kautta
Älä salaa automaattisesti tiedostoja, jotka on siirretty salattuihin kansioihin Windows 10:ssä
Kuinka poistaa ei-toivotut lisäyspyynnöt Snapchatissa
