LessPass on ilmainen salasanageneraattori ja -hallintaohjelma
On monia tapoja tallentaa salasanoja Windows 10 -tietokoneen kautta. Voit käyttää suosikkiselaimesi(favorite web browser) mukana tulevaa salasananhallintaa tai käyttää erillistä työkalua, kuten LessPass .
LessPass Password Manager
Voimme turvallisesti sanoa, että se tekee sen, mitä se aikoo tehdä, erittäin hyvin tämän työkalun viikkojen käytön aikana. Kyllä, se ei ehkä ole paras salasananhallinta(best password manager) , mutta tarvitaanko todella parasta, jos salaus on huippuluokkaa? Luultavasti ei. Annamme sinun, lukijan, päättää.
Ennen kuin jatkamme eteenpäin, meidän tulee huomioida, että LessPass on saatavilla vain iOS:lle, Androidille(Android) , Google Chromelle(Google Chrome) ja Mozilla Firefoxille(Mozilla Firefox) . Voit myös asentaa sen tietokoneellesi komentorivin kautta, mutta emme mene sen syvemmälle nyt.
Tässä artikkelissa keskitymme LessPassin (LessPass)Firefox -versioon . Suurimmaksi osaksi sen pitäisi kuitenkin toimia samoin Google Chromessa(Google Chrome) .
Puhutaanpa tästä työkalusta yksityiskohtaisemmin.
1] Rekisteröi tili

Ensimmäinen asia, jonka haluat tehdä tässä, on rekisteröidä tili. Tämä onnistuu helposti napsauttamalla URL -palkin vieressä olevaa LessPass- kuvaketta . Et voi missata sitä, koska väri on sininen ja kuvake on avain.
Kun olet napsauttanut kuvaketta, valitse oikeassa yläkulmassa oleva Rekisteröidy(Register) -painike ja lisää sieltä sähköpostiosoitteesi ja salasanasi. Varmista(Please) , että salasana on helppo muistaa, koska se on pääsalasana(Master Password) , jolla pääset käyttämään työkalun useita ominaisuuksia.
2] Salaa pääsalasana
Turvallisuuden parantamiseksi suosittelemme salasanasi salaamista. Ennen kuin valitset Rekisteröidy(Register) -painikkeen tarvittavien kirjautumistietojen lisäämisen jälkeen, valitse Salaa(Encrypt) pääsalasana.
3] Vieraile(Visit) vaaditulla verkkosivustolla tallentaaksesi kirjautumistiedot
Kun olet valmis tallentamaan suosikkisivujesi salasanan ja kirjautumistiedot, käy kyseisellä verkkosivustolla. Sinun ei tarvitse navigoida kirjautumissivulle, vain pääsivulle, koska LessPass ei lisää automaattisesti kirjautumistietoja tallennettavaksi.
4] Lisää(Add) kirjautumis- ja salasanatiedot

Kun olet vieraillut suosikkisivustollasi, haluat napsauttaa LessPass- kuvaketta vielä kerran. Sinun on heti(Right) lisättävä pääsalasana(Master Password) . Napsauta sieltä kirjautumisruutua(Log-in) lisätäksesi käyttäjänimen ja napsauta sitten samaa ruutua, johon lisäsit pääsalasanan(Master Password) . Kirjoita tämän verkkosivuston vaadittu salasana ja paina sitten yläreunassa olevaa Tallenna -painiketta.(Save)
5] Luo uusi salasana
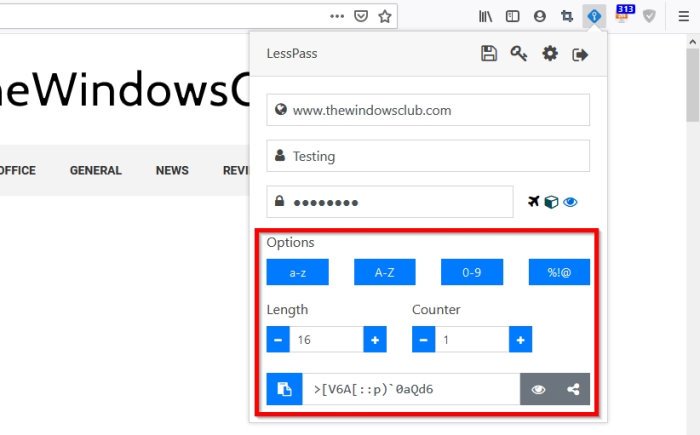
Jos lisäät uuden salasanan, suosittelemme generaattoriominaisuuden käyttöä. Napsauta(Click) alareunassa olevaa Luo -painiketta, jotta (Generate)LessPass antaa salasanan. Mutta ennen kuin teet sen, tarkastele vaihtoehtoja päättääksesi, haluatko salasanan, jossa on kirjaimia, numeroita, symboleja vai niiden yhdistelmää.
Mitä tulee pituuteen, voit asettaa LessPassin(LessPass) määrittämään tämän aina, kun salasana luodaan.
Lataa LessPass viralliselta verkkosivustolta(official website) verkkoselaimellesi tai mobiililaitteellesi.
Related posts
Kuinka luoda salasana Google Chromessa salasanageneraattorin avulla
Bitwarden Review: Ilmainen avoimen lähdekoodin salasananhallinta Windows PC:lle
True Key Password Manager Windows PC:lle, Androidille ja iPhonelle
SafeInCloud Password Manager synkronoi tietokannan Cloud-tilien kanssa
Sisäänrakennetun Password Managerin poistaminen käytöstä Chromessa, Edgessä ja Firefoxissa
Dashlane Free: Automatisoi kirjautumisesi ja online-tapahtumasi
Chrome Password Manager: kuinka sitä käytetään ja onko se kaikki mitä tarvitset?
Ei voi kirjautua sisään Windows 11/10 | Windowsin kirjautumis- ja salasanaongelmat
Outlook ei tallenna salasanoja Windows 10:ssä
Tämä ominaisuus vaatii irrotettavan tietovälineen - Salasanan palautusvirhe
F-Secure KEY: Ilmainen Password Manager -ohjelmisto Windows 10:lle
Google Passwords Managerin avulla voit käyttää salasanojasi turvallisesti
Ophcrack LiveCD ilmainen lataus: Palauta Windowsin salasanat
Määritä ja käytä Microsoft Autofill Password Manageria Chromessa
Palauta salasanat sähköpostiohjelmista: Mail Password Decryptor
LastPass-salasanojen vieminen CSV:hen
Palauta Windowsin salasana Palauta salasanani Home -sovelluksella ilmaiseksi
2FA:n ja uuden salasanan hallinnan käyttäminen macOS Montereyssä
Password Security Scanner: Analysoi ja tarkista salasanasi vahvuus
10 parasta salasananhallintasovellusta Androidille
