Lentokonetila ei sammu Windows 10:ssä
Kuten jotkut käyttäjät eivät voineet vaihtaa lentokonetilaa(Airplane Mode) , jotkut ovat kohdanneet tämän kummallisen ongelman, jossa lentokonetila(Airplane) ei sammu. Se tarkoittaa, että joka kerta, kun he haluavat ottaa WiFin(WiFi) käyttöön , heidän on tehtävä se manuaalisesti verkkoasetuksista tai toimintakeskuksen valikosta. Tässä viestissä jaamme kuinka korjata tämä Lentokonetila ei sammuta(Airplane mode won’t turn off) ongelmaa.
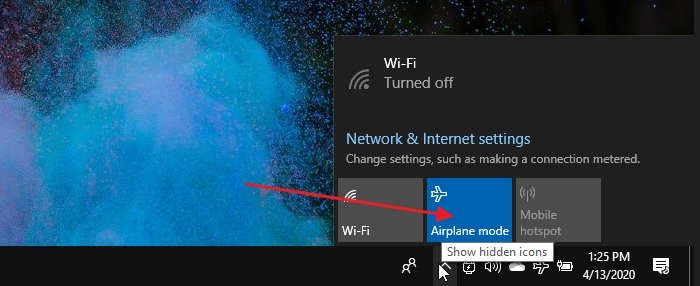
Lentokonetila ei sammu
Lentokonetilan(Airplane) merkittävin etu on, että se sammuttaa laitteen kaikki radiot. Jos laitteessa on SIM -kortti , sinun on sammutettava ja kytkettävä se päälle manuaalisesti ilman lentokonetilaa . (Airplane)Ratkaise ongelma noudattamalla näitä menetelmiä
- Ota lentokonetilan kytkinkokoelma(Airplane Mode Switch Collection) tai jokin vastaava käyttöön
- Muuta verkkosovittimen virranhallinta-asetuksia(Power Management Settings)
- Käynnistä Radio Management Service uudelleen
Tämän lisäksi voit myös kokeilla Network Troubleshooteria , päivittää laiteohjaimet tai asentaa sen kokonaan uudelleen.
1] Ota käyttöön lentokonetilan kytkinkokoelma(Enable Airplane Mode Switch Collection) tai mikä tahansa vastaava
Joissakin laitteistokokoonpanoissa on erityiset Airplane Mode Switch Collection -ohjaimet, jotka hallitsevat lentotilaa(Airplane) . Nämä on yhdistetty erillisellä laitteistokytkimellä.
Dell on suositellut tällaisen keräämisen ottamista käyttöön ja poistamista käytöstä Apriplane Mode -tilan palauttamiseksi. Jos sinulla on merkkikannettava tietokone, etsi tämäntyyppisiä kytkimiä Laitehallinnasta(Device Manager) .
- Avaa Laitehallinta(Device Manager) ( WIN + X , jonka jälkeen M)
- Laajenna Human Interface (Expand Human Interface) Devices -osio
- Valitse ja pidä painettuna tai napsauta hiiren kakkospainikkeella Lentokonetilan kytkinkokoelmaa(Airplane Mode Switch Collection) ja poista se käytöstä.
- Toista sama ja ota se tällä kertaa käyttöön 30 sekunnin kuluttua
2] Muuta verkkosovittimen virranhallinta-asetuksia(Power Management Settings)

Windows 10 (Windows 10) -kannettavan (Laptop)virranhallinta(Power Management) voi sammuttaa laitteen tai sen osan virran säästämiseksi. Noudata ohjeita tehdäksesi poikkeuksen, jotta lentokonetilaa(Airplane) ei oteta käyttöön edes akun ollessa vähissä.
- Use WIN + XAvaa Laitehallinta (Device Manager)painamalla WIN + X ja sitten M
- Siirry(Navigate) kohtaan Network Adapters > Expand Network tietokoneen verkkosovittimet > Napsauta(Right-click) sitä hiiren kakkospainikkeella
- Valitse(Select) ominaisuudet ja siirry sitten Virranhallinta(Power Management) - välilehteen
- Poista valinta Salli tietokoneen sammuttaa tämä laite virran säästämiseksi(Allow the computer to turn off this device to save power)
- Napsauta(Click) OK-painiketta ottaaksesi muutoksen käyttöön.
Se varmistaa, että mikään akun säästöasetuksista ei hallitse lentotilaa(Airplane) tai pidä sitä aina päällä.
3] Käynnistä Radio Management Service uudelleen

Tämä palvelu hoitaa kaikki lentokonetilaan(Airplane) ja radiopalveluihin(Radio) liittyvät toiminnot . Palvelun käynnistäminen uudelleen voi ratkaista ongelman.
- Avaa Windows Service valitsemalla (Windows Service)Käynnistä(Start) - valikosta "palvelut".
- Etsi Radio Management(Locate Radio Management) -palvelu ja avaa se kaksoisnapsauttamalla sitä
- Napsauta(Click) aloituspainiketta tai käynnistä palvelu uudelleen.
- Jos tämä toimii, vaihda käynnistystyyppi (Startup Type)manuaalisesta(Manual) automaattiseen tai automaattiseen viivästettyyn (Automatic)käynnistykseen(Automatic Delayed Start)
Käynnistystyypin muutos varmistaa, että ongelmaa ei enää ilmene. Kuitenkin. Jos tämä on ratkaissut ongelmasi, voit palata tänne milloin tahansa ja käynnistää palvelun uudelleen.
Toivottavasti opasta oli helppo seurata ja pystyit ratkaisemaan ongelman, jonka vuoksi Lentokonetila(Airplane) ei sammu, kun halusit.
Lue seuraavaksi(Read next) : Lentokonetila käynnistyy itsestään .
Related posts
Lentokonetila on harmaa Windows 10
Valitse Windows 10:n asetuksista, missä sovellukset näkyvät harmaana
CMAK-pohjainen VPN ei toimi Windows 10 -päivityksen jälkeen
Pilvileikepöytä (Ctrl+V) ei toimi tai synkronointi Windows 10:ssä
K-12-arviointi raportoi Windows 10:n taustalla toimivista sovelluksista
SID näkyy käyttäjätunnuksen tai ystävällisen nimen sijaan Windows 10:ssä
Tapahtumatunnukset 10006 ja 1530: COM+ -sovellus ei toimi Windows 10:ssä
Etätyöpöytä-välilehti RDWEB:ssä puuttuu Windows 10:n Edge-selaimesta
CreateWindowEx-toimintoongelmia 32-bittisille sovelluksille Windows 10:ssä
Quick Assist ei toimi; Jumissa latauksessa tai yhteyden muodostamisessa Windows 10:ssä
Uutiset ja kiinnostuksen kohteet eivät näy tai puuttuu Windows 10:ssä
Cast to Device ei toimi Windows 10:ssä
Internet-yhteysongelmien vianmääritys Windows 10:ssä
Ohjelma ei voi käynnistyä, koska MSVCP140.dll puuttuu Windows 10:stä
System.Diagnostics.StackFramen suorituskyky heikkenee Windows 10:ssä
Kuinka poistaa automaattiset ohjainpäivitykset käytöstä Windows 10:ssä
Lentokonetila kytkeytyy päälle ja pois päältä Windows 11/10:ssä
PicsArt tarjoaa mukautettuja tarroja ja ainutlaatuista 3D-muokkausta Windows 10:ssä
NumPyn asentaminen PIP:n avulla Windows 10:ssä
Windowsissa offline-tilassa juuttuneen tulostimen vianmääritys
