Latauspalkin poistaminen käytöstä Chromessa Windows 10:ssä
Joka kerta kun selain aloittaa tiedoston lataamisen, tiedoston alareunaan(Download bar) tulee latauspalkki, joka näyttää latauksen edistymisen. Se on edullista, kun lataat useita tiedostoja ja haluat seurata edistymistä. Chromen(Chrome) palkki pysyy kuitenkin siellä myös latauksen jälkeen, kunnes suljet sen manuaalisesti. Tämä voi olla häiriötekijä joillekin. Tämä viesti opastaa sinua poistamaan latauspalkin käytöstä Chromessa(Chrome) .
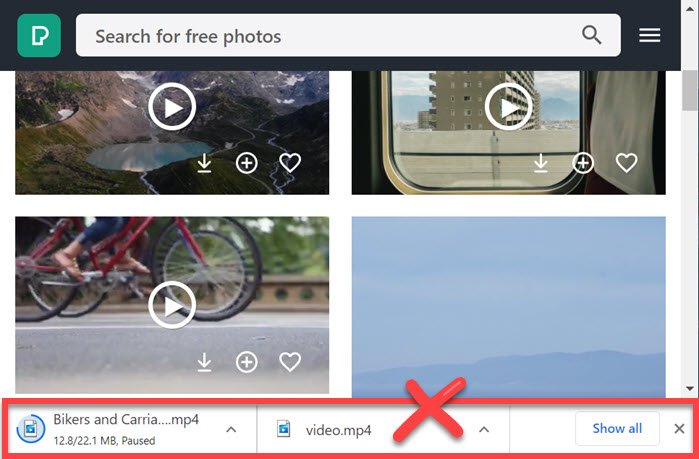
Latauspalkin poistaminen(Chrome) käytöstä Chromessa(Downloads Bar)
Chrome ei tarjoa asetuksia, jotka voisivat poistaa tämän latauspalkin, mutta siinä laajennukset tulevat kuvaan. Tässä on luettelo laajennuksista päästä eroon palkista ja antaa taustan toimia kulissien takana.
- AutohHideDownloadsBar
- Sulje latauspalkki
- Poista latauspalkki käytöstä
Mikä tahansa näistä laajennuksista toimii, mutta suosittelemme, että arvioit jokaisen ja katsot, mikä sopii sinulle parhaiten.
1] AutoHideDownloadsBar

Tämä laajennus(This extension) on joukosta paras, jos pidät määrittämisestä kokemuksesi mukaan.
- Pidä latauspalkki käytettävissä, kun lataus on käynnissä.
- Lisää viive ennen kuin latauspalkki katoaa.
- Käyttäytyminen(Behavior) , kun napsautat kuvaketta Työkalupalkki(Toolbar) , eli tiedoston sijainti tai latausvälilehti
- Näytä(Show) ilmoitus, jos tiedoston lataustila on muuttunut
- Toista ilmoitusääni
- Valitse työkaluriviltä ilmaisun tyyppi
Ainoa haittapuoli on, että siinä ei ole pikanäppäintä, joka tuo sen takaisin välittömästi.
2] Sulje latauspalkki
Se on suoraviivainen laajennus(straightforward extension) , joka lisää pikanäppäimen ( ALT+W ) latauspalkin nopeaan sulkemiseen. Yleensä painat sulje-painiketta hiirellä, mutta tällä voit pitää sen niin kauan kuin haluat tai sulkea sen liikuttamatta hiirtä.
Ainoa asia, jota minusta puuttuu, on se, että latauspalkkia ei voi nopeasti palauttaa tai avata latausvälilehteä näppäimistöllä.
3] Poista latauspalkki käytöstä
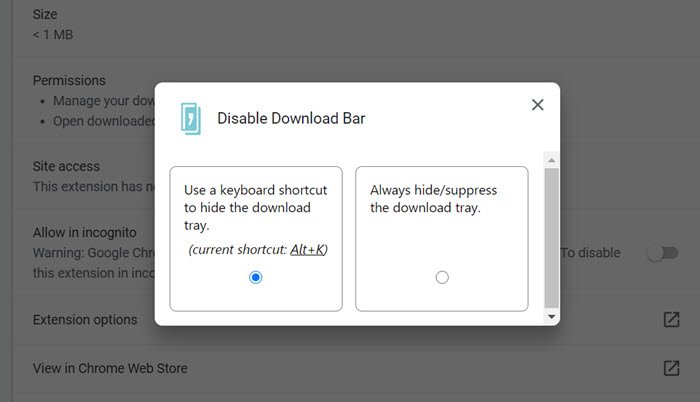
Se toimii(It works) täsmälleen kuten yllä oleva laajennus, mutta se tarjoaa joko pikanäppäimen käytön piilottaaksesi latausalusta tai piilottaa aina latausalusta. Joten jos joskus haluat nähdä sen, vaihtoehto on edelleen pöydällä ja voit ottaa sen käyttöön asetuksista.
Toivottavasti viestiä oli helppo seurata ja pystyit mukauttamaan käyttökokemusta tai poistamaan latauspalkin käytöstä Chromessa(Chrome) , joten se ei enää häiritse sinua.
Lue seuraavaksi(Read next) : Järjestelmän tulostusvalintaikkunan käyttöönotto tai poistaminen käytöstä Chromessa(How to enable or disable System Print Dialog in Chrome) .
Related posts
Lukijatilan poistaminen käytöstä tai käyttöönotto Chromessa Windows 10:ssä
Korjaa ERR_CONNECTION_TIMED_OUT-ongelma Windows 10:n Chromessa
Google Maps ei toimi Chromessa Windows 10:ssä
ERR_SOCKET_NOT_CONNECTED -virhe Chromessa Windows 10:ssä
Kuinka poistaa musta laatikko Chrome-selaimesta Windows 10: ssä
Network Sniffer Tool PktMon.exe -ohjelman käyttäminen Windows 10:ssä
Korjaa ERR_EMPTY_RESPONSE-virhe Chromessa Windows 10:ssä
Chromen tekeminen oletusselaimeksi Windows 10:ssä (Firefox ja Opera)
Tumman tilan poistaminen käytöstä tai käyttöönotto Google Chromessa Windows 10:ssä
Tarkastele Chrome-toimintaa helposti Windows 10:n aikajanalla
Lataa Google Chrome Offline Installer -asennus Windows 10 -tietokoneelle
2 tapaa muuttaa pelipalkin pikanäppäimiä Windows 10:ssä
Verkkosivuston kiinnittäminen tehtäväpalkkiin tai Käynnistä-valikkoon Windows 10:ssä
Katso digi-TV:tä ja kuuntele radiota Windows 10:ssä ProgDVB:n avulla
DVDVideoSoft: Ilmaiset multimediaohjelmistolataukset Windows 10:lle
Käynnistä tiedostot helposti Windows 10 -tietokoneiden myLauncherilla
Kuinka pysäyttää uudet AccuWeather-ponnahdusikkunat Chromessa Windows 10:ssä
Irrotettavan tallennustilan luokat ja käyttöoikeudet poistaminen käytöstä Windows 10:ssä
Google Chrome jumiutuu tai kaatuu Windows 10 -tietokoneessa
Kuinka muuttaa käyttäjien kansioiden sijaintia Windows 10:ssä (asiakirjat, lataukset jne.) -
