Lataa uusimmat Windows 11/10 ISO -kuvat suoraan Chromesta tai Edgestä
Jos olet joskus yrittänyt ladata Windows ISO(downloading Windows ISO) :n viralliselta sivulta, sinulla on vain mahdollisuus ladata asennus, joka luo Media Creation Tool -työkalun(Media Creation Tool) . Microsoft olettaa, että jos se on Windows 11/10, Media Creation Tool on paras vaihtoehto. Jos kuitenkin halusit ladata uusimmat Windows 11/10 ISO -kuvat suoraan Google Chromessa(Google Chrome) , tässä on ohjeet sen tekemiseen.
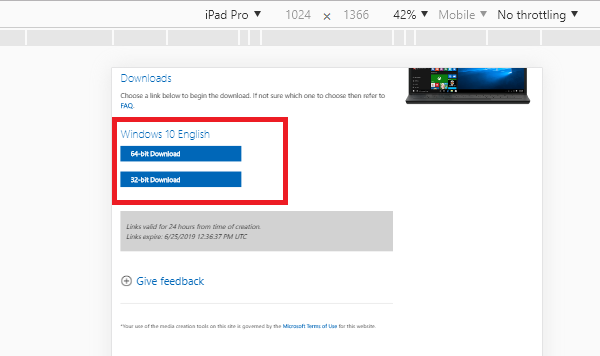
Lataa(Download) Windows 11/10 ISO Image suoraan Chromessa(Chrome) tai Edgessä(Edge)
Yksi Media Creation Toolin(Media Creation Tool) suurimmista ongelmista on se, että jos internet lakkaa toimimasta tai verkkoon tulee jokin ongelma, se pysähtyy ja käynnistää koko prosessin uudelleen. Ei ole Jatka(Resume) -vaihtoehtoa, joka voi säästää kaiken kaistanleveyden, jota käytit ISO - tiedoston lataamiseen. Näin lataat ISO suoraan Chromessa-(Chrome-)
- Chrome Developer Tool Responsive -vaihtoehdon käyttäminen
- (Change User Agent)Vaihda (Developer Tool)käyttäjäagenttia kehittäjätyökalussa
- Käyttäjäagentin laajennukset
Jos etsit helppoa menetelmää, noudata kolmatta menetelmää.
1] Chrome Developer Tool Responsive(Using Chrome Developer Tool Responsive) -vaihtoehdon käyttäminen
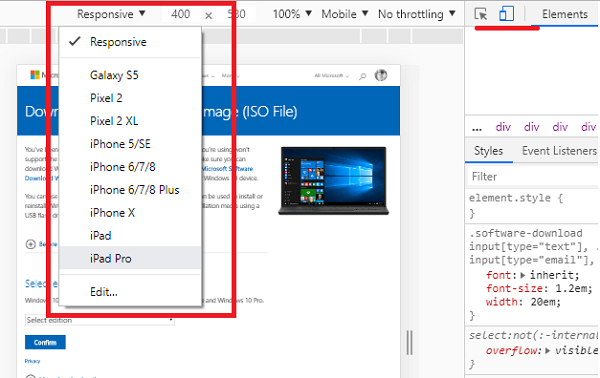
- Avaa Chrome -selain ja avaa virallinen ISO - (Official ISO) lataussivu(download page) .
- Avaa kehittäjätyökalut painamalla F12- näppäintä .( F12)
- Napsauta(Click) kehittäjätyökalussa kuvaketta, joka näyttää puhelimen ja tabletin yhdistelmältä.
- Se muuttaa ISO - lataussivun näyttämään siltä kuin mobiililaite olisi tehnyt pyynnön.
- Jos huomaat, että kehittäjätyökalu vie lähes puolet sivusta, vedä se 50:50-suhteeseen.
- Napsauta sitten lataussivulla Responsiivisuus ja valitse iPad (Responsiveness)Pro tai iPhone. (se on vaikea nähdä, mutta voit arvata helposti)
- Valitse seuraavaksi Windows - versio, kieli ja napsauta latauspainiketta.
- Se tarjoaa nyt linkin ISO - tiedostoon sen sijaan, että pyytäisi sinua lataamaan medianluontityökalu.
Toimimme täällä ikään kuin emme olisi Windowsissa(Windows) vaan iOS:ssä. Se pakottaa Microsoftin(Microsoft) lataussivun tarjoamaan suoran latauslinkin.
Jos käytät Edgeä(Edge) , voit käyttää Edgen kehittäjätyökalua tehdäksesi(Edge) saman.
2] Muuta (Developer Tool)käyttäjäagenttia(Change User Agent) kehittäjätyökalussa
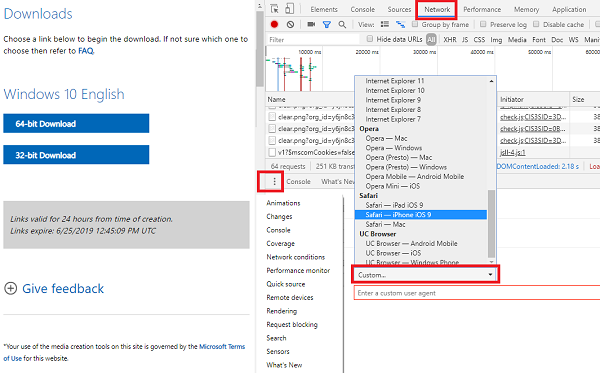
Kehittäjätyökalun avulla voit myös muuttaa käyttäjäagenttia(User) , mikä on mielestäni parempi verrattuna siihen, mitä teimme yllä.
- Vaihda verkkoehtoihin
- Etsi alareunassa olevasta konsoliikkunasta kolme pystysuoraa pistettä.(Console)
- Napsauta sitä ja valitse Verkko
- Etsi User-agent-osio ja poista valinta "valitse automaattisesti".
- Valitse sitten iPad Safari -vaihtoehto.
- Lataa(Reload) sivu uudelleen ja lataa uusin Windows 10 ISO noudattamalla samoja vaiheita kuin yllä
Kaikki kehittäjävaihtoehdolla muuttamasi asetukset ovat väliaikaisia.
3] User Agent Extensions
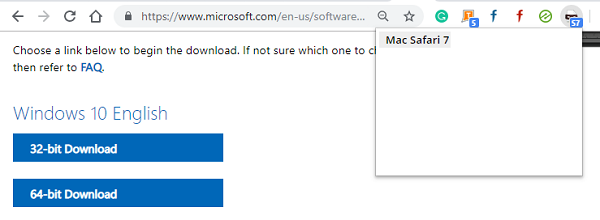
Voit myös käyttää laajennusta, jonka avulla voit muuttaa käyttäjäagenttia(User) Chromessa , ja se toimii samoin . (Chrome)Tässä on linkki( link) laajennuksien lataamiseen. Valitse(Choose) mikä tahansa niistä, jolla on hyvät arvosanat.
Kun olet asentanut sen, vaihda agentiksi Safari/macOS ja lataa lataussivu uudelleen. Sinulla on selkeä vaihtoehto ladata ISO - tiedosto. Se on helpoin menetelmä täällä, ja suosittelen tämän käyttöä.
Kun lataus on valmis tai olet kopioinut linkin, vaihda se takaisin oletusasetuksiin, jotta selauskokemustasi ei häiriinny. Toisin kuin kehittäjätyökalu(Developer) , asetukset eivät muutu automaattisesti, kun suljet sivun.
Kaikki prosessi on kuitenkin täysin laillinen, ja teemme sen, joten meidän ei tarvitse ladata ISO :ta uudestaan ja uudestaan.
ISO -tiedoston ainoa haittapuoli on, että se saattaa vanhentua. Median(Media Creation) luontityökalu saa aina uusimmat ja päivitetyt tiedostot. Jos olet päivittämässä tai päivittämässä Windows -tietokonetta, käytä Media Creation -työkalua tai lataa uusin Windows 11/10 ISO ja luo sitten käynnistys-USB( create a bootable USB) .
Auttoiko tämä viesti sinua? Vai etsitkö jotain näistä?(Did this post help you? Or were you looking for any of these?)
- Kuinka ladata Windows ISO ilman Media Creation Toolia
- Lataa uusimmat Windows ISO -levykuvatiedostot suoraan Microsoft.com-sivustosta(Download latest Windows ISO Disc Image Files directly from Microsoft.com)
- Lataa Windows Enterprisen kokeiluversion asennusohjelma ilmaiseksi.(Download Windows Enterprise Trial Version Setup Free.)
Related posts
Näytä aina Lataa-painike Chromessa, Firefoxissa ja Edgessä
Poista kuvat käytöstä Chromessa, Firefoxissa, Edgessä ja Internet Explorerissa selaamisen aikana
Selaaminen vain teksti -tilassa Chromessa, Edgessä tai Firefoxissa
5 työkalua BIN-tiedostojen muuntamiseksi ISO-kuviksi
Ota rivin rivitys käyttöön Chromen tai Edgen lähdenäkymässä
Tiettyä verkkosivustoa ei voi avata Chromessa, Edgessä tai Firefoxissa
Lataa viralliset Google Chrome -teemat selaimellesi
Hae mistä tahansa verkkosivustosta suoraan Chromen tai Edgen osoitepalkista
Uutis- ja kiinnostuksen kohteiden linkkien avaaminen Chromessa tai Firefoxissa; ei Edgeä
Hyödyllisiä linkkien tarkistuksia ja URL-skannereita Chromelle tai Edge-selaimelle
Mitä ovat Edge- tai Chrome Stable-, Beta-, Dev- ja Canary-julkaisukanavat?
Web-sivuston yhdistäminen Bluetooth- tai USB-laitteeseen Edgessä tai Chromessa
Käyttäjänimen ja profiilikuvan muuttaminen Edgessä, Chromessa, Firefoxissa
Sisäänrakennetun Password Managerin poistaminen käytöstä Chromessa, Edgessä ja Firefoxissa
Salli tai estä ponnahdusikkunat Chromessa, Firefoxissa, Edgessä, Operassa ja Internet Explorerissa
Lisää Opera-tyyppinen Speed Dial Chromeen, Edgeen tai Firefoxiin
Poista KAIKKI tallennetut salasanat kerralla Chromessa, Firefoxissa ja Edgessä
10 parasta Chrome-, Edge- ja Firefox-laajennusta sivun tallentamiseen myöhempää lukemista varten
Käynnistä Chrome, Edge tai Firefox uudelleen menettämättä välilehtiä Windows 11/10:ssä
Korjaa STATUS_INVALID_IMAGE_HASH-virhe Chromessa tai Edgessä
