Laske pilkuilla erotetut arvot yhdessä solussa Excelissä ja Google Sheetsissa
Jos sinulla on taulukko(spreadsheet) , joka sisältää kaupan varastot tai jotain vastaavaa, ja sinun on laskettava pilkuilla erotetut arvot yhteen soluun, voit tehdä työn seuraavasti. On yksinkertainen toiminto, jonka avulla voit laittaa kaikkien pilkuilla eroteltujen arvojen määrän yhteen soluun ilman manuaalista työtä.
Oletetaan, että joku on lähettänyt sinulle laskentataulukon, jossa on kohteita, kuten tuotteet, hinta jne. Sinun on tehtävä uusi sarake mainitsemaan kuinka monta tuotetta on saapunut sinulle, jotta voit selvittää asiat. Tällaisiin aikoihin voit käyttää tätä opasta.
Laske(Count) pilkuilla eroteltujen arvojen määrä yhdessä solussa
Laskeaksesi pilkuilla eroteltujen arvojen määrän yhdessä solussa Excelissä(Excel) ja Google Sheetsissä(Google Sheets) , sinun on noudatettava näitä ohjeita arvon laskemiseksi yhdessä solussa.
- Avaa laskentataulukko Excelillä(Excel) tai Google Sheetsilla
- Valitse solu ja kirjoita funktio
Yksityiskohtainen opas on mainittu alla.
Siinä on yksinkertainen toiminto, joka tekee työn hetkessä. Sinun ei tarvitse asentaa työkalua tai pyytää apua mistään kolmannen osapuolen palvelusta tai ohjelmistosta.
Sinun on avattava laskentataulukko. Voit tehdä sen käyttämällä Microsoft Exceliä(Microsoft Excel) tai Google Sheetsia(Sheets) . Valitse sen jälkeen solu, jossa haluat näyttää kaikkien pilkuilla eroteltujen arvojen lukumäärän.
Käytä sitten seuraavaa toimintoa-
=LEN(TRIM(A1))-LEN(SUBSTITUTE(TRIM(A1),",",""))+1
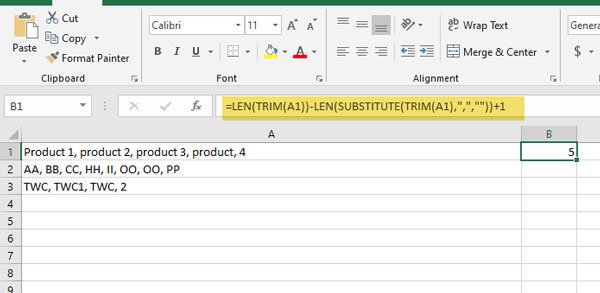
Huomaa(Please) , että yllä mainittu toiminto näyttää kaikkien A1-solun pilkuilla eroteltujen kohteiden lukumäärän. Sinun on muutettava solun numeroa, jotta voit laskea eri solun kohteet.
Vaikka tämä kaava toimii sujuvasti Excelissä(Excel) ja Google Sheetsissä(Google Sheets) , siinä on haittapuoli. Sinun on vaihdettava solun numero joka kerta. Siksi tämän toiminnon käyttäminen on melko aikaa vievää. Jos sinulla on kuitenkin vain kymmenen tai kaksikymmentä riviä, voit käyttää tätä kaavaa työsi suorittamiseen.
Related posts
Nykyisen päivämäärän ja ajan näyttäminen Excelissä ja Google-taulukoissa
Avattavan luettelon luominen Excelissä ja Google Sheetsissa
Kuinka yhdistää Google Sheets Exceliin
Kaarevan viivakaavion tekeminen Excelissä ja Google Sheetsissä
Parhaat Google Sheets- ja Excel-verkkokalenterimallit
Kuinka muuntaa Excel-tiedosto PDF-muotoon verkossa Google Driven avulla
Kuinka tuoda tietoja Google-taulukoihin toisesta taulukosta
Kuinka nopeasti kääriä tekstiä Google Sheetsissä?
5 Google Sheets -skriptitoimintoa, jotka sinun on tiedettävä
Automaattisen tietotyypin käyttäminen Excelissä
HLOOKUP-funktion käyttäminen Microsoft Excelissä
Luo suora linkki Google Sheets PDF -linkkiin Google Driven kautta
DGET-funktion käyttäminen Excelissä
Tehtävien automatisointi Google Sheetsissä makrojen avulla
Muunna Word-, PowerPoint- ja Excel-asiakirjat PDF-muotoon Google-dokumenttien avulla
Kuinka käyttää Rept-funktiota Excelissä
7 tapaa nähdä reaaliaikainen sanamäärä Google-dokumenteissa
Tekstin jakaminen sarakkeiksi Excelissä ja Google-taulukoissa
Excel-laskentataulukon välilehden värin muuttaminen
Nollan lisääminen numeron eteen Excelissä ja Google Sheetsissä
