Lapsilukon määrittäminen ASUS-reitittimeen -
(Are)Työskenteletkö paljon ja lapsesi ovat juuttuneet käymään tunneille kotoa käsin ? Tarvitsetko apua varmistaaksesi, että he eivät pääse käsiksi sopimattomaan sisältöön verkossa työskennellessäsi eivätkä voi seurata toimintaansa? Jos tarvitset helppokäyttöisiä lapsilukkoa kaikkeen kotiverkkoosi, ASUS - reitittimesi tai mesh -Wi-Fi- verkkosi voi auttaa sisäänrakennetun AiProtection - ominaisuuden kanssa. Jos haluat tietää, kuinka käyttää ASUS -reitittimesi lapsilukkoa ja määrittää ne estämään pääsyn aikuisille suunnattuun materiaaliin, YouTubeen(YouTube) , uhkapeleihin ja muuhun sopimattomaan sisältöön, lue tämä opas:
Kuinka käyttää lapsilukkoa (Parental Controls)ASUS - reitittimessä tai Mesh Wi-Fissä(Mesh Wi-Fi)
Avaa tietokoneellasi verkkoselain ja siirry osoitteeseen router.asus.com tai reitittimesi IP-osoitteeseen. Jos et tiedä sitä, voit löytää langattoman reitittimesi paikallisen IP-osoitteen seuraavasti(find the local IP address of your wireless router) . Kirjaudu sitten sisään reitittimesi käyttäjätilillä ja salasanalla.

Kirjaudu ASUS -reitittimeen tai mesh-Wi-Fi-verkkoon
HUOMAUTUS:(NOTE:) Jos tarvitset apua muissa ASUS - reitittimeen kirjautumistavoissa, lue: ASUS-reitittimeen kirjautuminen: Neljä tapaa toimia.(How to login to your ASUS router: Four ways that work.)
Pääset ASUS:n lapsilukkoihin etsimällä AiProtection -osion vasemmasta sivupalkista ja napsauttamalla tai napauttamalla sitä. Siirry sitten oikealla olevaan Lapsilukkoihin .(Parental Controls)

(Access Parental Controls)Käytä lapsilukkoa ASUS - reitittimessäsi
Nyt näet kaikki ASUS-reitittimesi(ASUS router) lapsilukkoasetukset .

ASUS - reitittimesi lapsilukkoasetukset
ASUS -lapsilukko on jaettu kahteen osaan:
- Verkko- ja sovellussuodattimet(Web & Apps Filters) – voit estää lasten pääsyn ei-toivottuihin verkkosivustoihin ja sovelluksiin sen perusteella, minkä tyyppiselle sisällölle et halua heidän altistuvan.
- Aikataulutus(Time Scheduling) – auttaa määrittämään, milloin lapsesi voivat käyttää Internetiä ja milloin eivät.
Tässä oppaassa käsittelemme ASUS - lapsilukon verkko- ja sovellussuodattimia . (Web & Apps Filters)Lisätietoja Time Scheduling -toiminnon(Time Scheduling) käyttämisestä on kohdassa Kuinka ohjata lapsesi Internet-aikaa ASUS-reitittimelläsi(How to control your child’s internet time on your ASUS router) .
Kuinka rajoittaa lapsesi Internetissä käyttämää sisältöä (estää YouTube , aikuisille suunnattu sisältö ja paljon muuta)

Ota verkko-(Enable Web) ja sovellussuodattimet(Apps) käyttöön ASUS (Filters)-(ASUS) reitittimessäsi
Jos teet tämän ensimmäistä kertaa, sinulle näytetään AiProtectionin(AiProtection) lisenssisopimus , jonka ASUS on kehittänyt yhdessä tunnetun tietoturvatoimittajan Trend Micron kanssa. (Trend Micro)Napsauta(Click) tai napauta Hyväksy(Agree) jatkaaksesi.

Hyväksy AiProtectionin loppukäyttäjän (AiProtection)lisenssisopimus(End User License Agreement)
ASUS - lapsilukon Web & Apps Filters -ominaisuus on käytössä, ja voit määrittää sen. Ajatuksena on, että valitset ensin lapsesi käyttämän laitteen, valitset sisältötyypit, jotka haluat estää kyseisessä laitteessa, ja toistat prosessin kaikille lapsesi käyttämille laitteille.

Täällä voit lisätä lasten käyttämät laitteet
Napsauta tai napauta Asiakasluettelossa(Client List) avattavaa Asiakkaan nimi(Client Name) -valikkoa ja valitse ensimmäinen lapsesi käyttämä laite. Se voi olla älypuhelin, tabletti, konsoli tai jopa kannettava tietokone. ASUS -reitittimesi näyttää kaikkien siihen tällä hetkellä kytkettyjen verkkolaitteiden nimet . (ASUS)Jos et näe lapsesi laitetta luettelossa, se tarkoittaa, että se ei ole yhteydessä Wi-Fi -verkkoon tai verkkoon. Voit kuitenkin napsauttaa tai napauttaa "Näytä offline-asiakasluettelo"(“Show Offline Client List”) laajentaaksesi laitteiden luettelon sisältämään ne, jotka ovat offline-tilassa, kun teet asetuksia.

Voit laajentaa laitteiden luetteloa sisältämään offline-laitteet
Kun olet valinnut laitteen, valitse valintaruudut niiden sisältötyyppien vieressä, jotka haluat estää. Näet tarkempia tietoja napsauttamalla tai napauttamalla kunkin sisältöluokan vieressä olevaa plusmerkkiä (+) laajentaaksesi sitä. Tämän jälkeen voit valita tai poistaa valinnan tiettyjen luokkien tai alakategorioiden estämistä tai sallimista varten. Haluat luultavasti estää pääsyn aikuisille tarkoitettuun sisältöön, kuten pornografiaan, uhkapeleihin ja väkivaltaan, mutta katso myös muita sisältöluokkia. Älä(Don) unohda napsauttaa tai napauttaa oikealla olevaa +-merkkiä (löytyy Add/Delete -sarakkeesta) lisätäksesi kokoonpanosi aktiivisten suodattimien luetteloon, ja paina sitten Käytä(Apply) .

Valitse käytettävät sisältösuodattimet
TÄRKEÄÄ:(IMPORTANT:) Jos haluat estää YouTuben (YouTube)ASUS - reitittimessäsi lapsilukon avulla, youtube.com-sivuston estämistä varten ei ole olemassa asetuksia, mutta voit laajentaa Streaming and Entertainment -sisältöluokkaa ja valita Media Streaming ja Internet . Radio ja TV(Internet Radio and TV) . Huomaat, että YouTubea(YouTube) voi käyttää lasten laitteilla, mutta se ei toimi, kun he yrittävät suoratoistaa videota. Mikään ei lataudu.
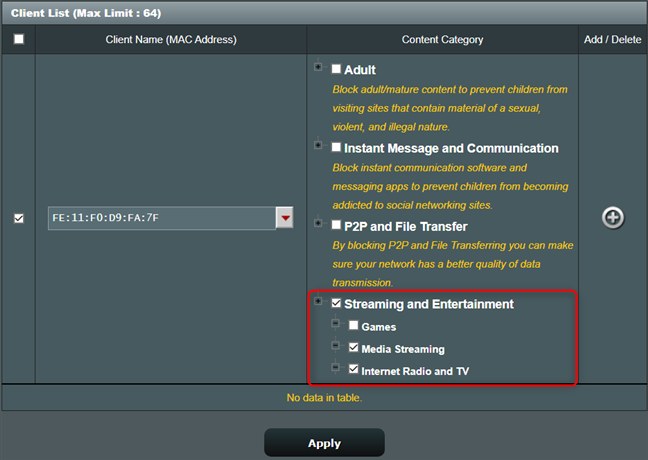
Voit myös estää median suoratoiston ASUS - reitittimelläsi
Älä unohda toistaa tätä prosessia kaikille lapsillesi käyttämille laitteille, jotka ovat osa ASUS(ASUS) - reitittimesi hallitsemaa verkkoa .
Sisällölle asetettujen lapsilukkosääntöjen muuttaminen tai poistaminen
Jos lapsesi kasvaa ja pyytää sinulta pääsyä useampaan verkkosisältöön tai haluat vain poistaa määrittämäsi sisältösuodattimet, mene osoitteeseen router.asus.com ja kirjaudu sisään uudelleen. Avaa sitten AiProtection ja sen jälkeen Parental Controls . Etsi Web & Apps -suodattimet(Web & Apps Filters) -osiosta sinua kiinnostava laite . Paina sitten oikealla olevaa - (miinus)-merkkiä poistaaksesi sille asettamasi suodattimet tai muuta valittuja sisältöluokkia (muokataksesi niitä) ja paina sitten Käytä(Apply) .

Poista verkkoasiakasohjelma ASUS - lapsilukkoista
Asiakaslistaa päivitetään vastaavasti.
Kuinka sisällön esto toimii ASUS - reitittimessäsi?
Oletetaan, että lapsesi yrittää navigoida verkkosivustolle, joka sisältää sen tyyppistä sisältöä, jonka valitsit estettäväksi. Siinä tapauksessa hän saa alla olevan kuvakaappauksen kaltaisen varoitusviestin, eikä hän voi käyttää kyseistä sisältöä.

ASUS :n lapsilukko estää pääsyn aikuisille suunnatuille sivustoille
Mitä tulee mobiilisovellusten sisältöön, jonka valitsit estettäväksi, sovellukset käynnistyvät ja toimivat lapsesi laitteella, mutta ne eivät lataa estettyä sisältöä. Jos esimerkiksi estät median suoratoiston, YouTube - sovellus toimii ja vastaa lapsesi komentoihin, mutta se ei lataa videoita, kun hän painaa Toista(Play) - painiketta.

ASUS - lapsilukko estää YouTube -suoratoiston
Huomaa(Please) , että ASUS -lapsilukko on voimassa vain niin kauan kuin lasten laitteet ovat yhteydessä reitittimen hallitsemaan verkkoon. Jos ne ovat ASUS -reitittimesi peittoalueen ulkopuolella, lapsilukko ei toimi.
Kuinka laitan lapsilukon ASUS - reitittimeeni?
Sinun ei tarvitse asentaa lapsilukkoa ASUS - reitittimeen. Reititin joko tulee niiden mukana tai sitten ei. Yleensä keskitason ja huippuluokan ASUS - reitittimet sisältävät AiProtection - moduulin, joka sisältää tässä artikkelissa esittelemämme lapsilukon. Jos haluat täydellisen luettelon lapsilukkoa sisältävistä ASUS - reitittimistä ja mesh-Wi-Fi-järjestelmistä , katso (mesh Wi-Fi systems)Tuetut mallit(Supported Models) -taulukko tämän sivun(this page) lopussa .
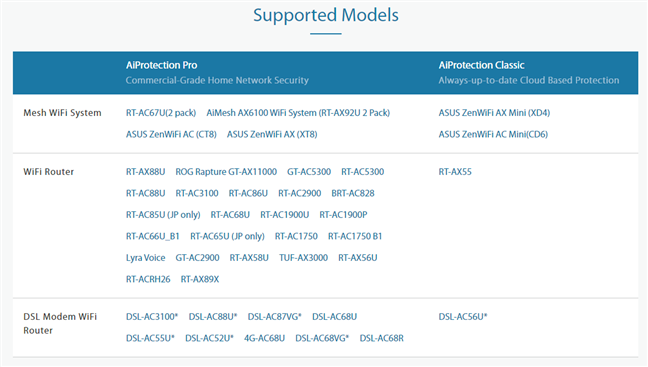
ASUS - reitittimet, joissa on AiProtection- lapsilukko
Pidätkö ASUS AiProtectionin lapsilukosta(ASUS AiProtection) ?
ASUS AiProtectioniin(AiProtection) sisältyvät lapsilukkotoiminnot ovat parempia kuin muiden valmistajien reitittimissä, koska ne on kehitetty pilvipohjaisella suojauksella. He käyttävät tietoja Trend Micro -pilvestä, joka päivitetään aina uusimmalla tiedolla lapsille sopimattomasta sisällöstä, mikä eliminoi tarpeen ylläpitää ASUS - reitittimesi estoluetteloita manuaalisesti. Kokeile niitä, katso kuinka tehokkaita ne ovat, ja jaa kokemuksesi alla olevissa kommenteissa.
Related posts
7 tapaa, joilla ASUS Parental Controls suojaa lapsiasi
Kuinka ohjata lapsesi Internet-aikaa ASUS-reitittimelläsi
4 parasta hakukonetta lapsille
Mikä on ASUS AiMesh -verkko ja miten se luodaan? -
Kuinka palautan ASUS-reitittimeni tehdasasetuksiin? (4 tapaa)
Mikä DNS on? 5 tapaa selvittää se Windows 10:ssä
Kuinka valita langaton reititin: 10 asiaa, jotka on otettava huomioon!
Kuinka mukauttaa verkon jakamisen lisäasetuksia Windowsissa
Mikä on ping-komento? Mitä on ping sovelluksissa ja peleissä? Kuinka käyttää pingiä Windowsissa?
Kuinka voin ottaa Wi-Fi-yhteyden käyttöön tai poistaa sen käytöstä Windows 11:ssä? -
Kuinka muodostaa yhteys Wi-Fi-verkkoon Windows 11:ssä -
Yksinkertaisia kysymyksiä: Mikä on välityspalvelin ja mitä se tarkoittaa?
Yksinkertaiset kysymykset: Mitä ovat verkkosijainnit Windowsissa?
Mikä on Wi-Fi Sense Windows 10:ssä ja miten sitä käytetään
Yksinkertaisia kysymyksiä: Mikä on MAC-osoite ja miten sitä käytetään?
Verkkoasemien kartoittaminen ja FTP-sijaintien lisääminen Windows 11:ssä
ASUS ROG Rapture GT-AX6000 -arvostelu: Täydellinen 2,5 Gbps:n Internetiin!
ASUS RT-AX58U arvostelu: Wi-Fi 6 edullisempaan hintaan!
Kuinka ottaa IPv6 käyttöön TP-Link Wi-Fi 6 -reitittimessäsi -
4 tapaa oppia WiFi-salasanasi Windows 10:ssä, kun unohdat sen
