Langattomien verkkoprofiilien poistaminen tai unohtaminen Windows 8.1:ssä
Heti kun asensin Windows 8.1 :n kannettavaan tietokoneeseeni, huomasin melkoisen ärsytyksen: "Unohda tämä verkko"("Forget this network") -vaihtoehdon puuttuminen Verkot(Networks) - ruudusta. Minulla ei ollut intuitiivista tapaa poistaa langattomia verkkoja, jotka eivät enää toimineet, koska niiden salasana on vaihdettu. Miten voit kiertää tämän ongelman ja poistaa langattomat verkot Windows 8.1 :ssä ? Selvitetään tässä opetusohjelmassa.
Kuinka se toimi Windows 8:ssa
Kun Windows 8 :ssa haluat poistaa langattoman verkon, avaat Verkot(Networks) - ruudun (tämä opetusohjelma selittää, miten: Langattomien verkkoyhteyksien ja -profiilien hallinta Windows 8:ssa(How to Manage Wireless Network Connections & Profiles in Windows 8) ) ja napsauta hiiren kakkospainikkeella tai paina ja pidä verkkoa, jonka haluat poistaa.
Tilannevalikko avautuu, ja se sisältää vaihtoehdon "Unohda tämä verkko"("Forget this network") .
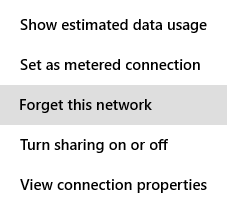
Helppoa, eikö?
Valitettavasti Windows 8.1 :ssä et voi enää napsauttaa hiiren kakkospainikkeella Verkot(Networks) - ruutua, eikä näyttöön ole kontekstivalikkoa. Sinulla on kuitenkin useita uusia tapoja tehdä sama asia.
Langattoman verkon(Wireless Network) unohtaminen Windows 8.1 : ssä verkkoluettelosta(Networks List)
Windows 8.1 : ssä voit poistaa tai unohtaa langattoman verkon, kun olet yrittänyt muodostaa siihen yhteyden. Verkon on oltava kantomatkan päässä ja kannettavan tai tabletin näkyvissä. Jos se ei ole, et voi poistaa sitä tällä menetelmällä. Jos verkko on käytettävissä, se tehdään seuraavasti:
Valitse Verkot(Networks) - ruudusta verkko, jonka haluat poistaa, ja paina Yhdistä(Connect) .
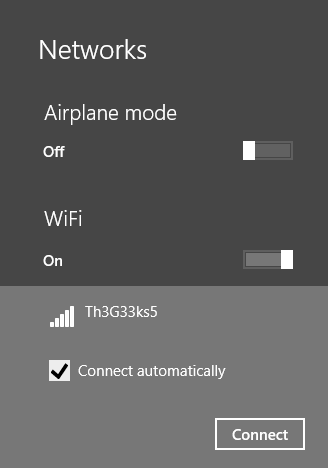
Jos Windows 8.1 ei saa yhteyttä siihen, näet virheilmoituksen ja painikkeen, jossa lukee "Unohda verkko"("Forget network") .

Paina sitä ja verkko poistetaan. Voit muodostaa yhteyden verkkoon uudelleen ikään kuin se olisi juuri havaittu verkko.
Langattoman verkon(Wireless Network) unohtaminen Windows 8.1 : ssä PC-asetuksista
Jos sinulla on asennettuna Windows 8.1 -päivitys(Update) , joka julkaistiin ilmaiseksi kaikille Windows 8.1 -käyttäjille 8. huhtikuuta(April 8th) 2014 alkaen, sinulla on vielä yksi tapa unohtaa langaton verkko. Tämä menetelmä ei toimi Windows 8.1 -laitteissa ilman tätä päivitystä.
Avaa PC-asetukset(Open PC Settings) ja siirry kohtaan Verkko(Network) .
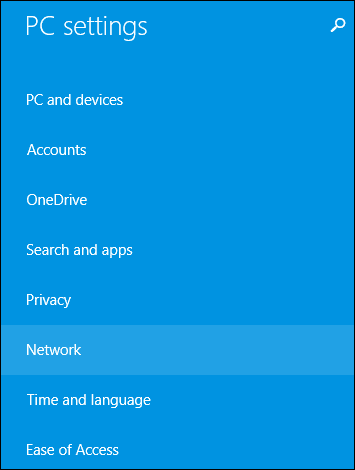
Etsi Yhteydet(Connections) - osiosta Wi-Fi ja "Hallinnoi tunnettuja verkkoja"("Manage known networks") -linkkiä. Napsauta tai napauta sitä.
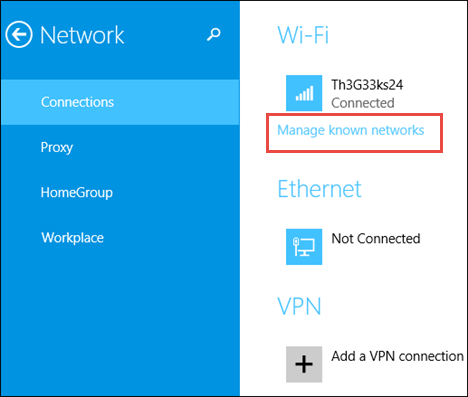
Windows 8.1 näyttää luettelon langattomista verkoista, joiden yhteystiedot se tallentaa.
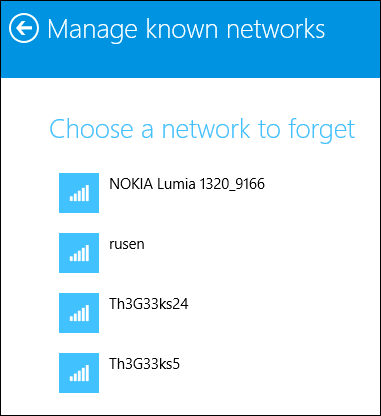
Valitse(Select) verkko, jonka haluat unohtaa, ja paina Unohda(Forget) .

Windows 8.1 ei enää tallenna valittua verkkoa, ja kun seuraavan kerran muodostat yhteyden siihen, sinun on syötettävä sen salasana uudelleen.
Langattoman verkon(Wireless Network) unohtaminen Windows 8.1 : ssä komentokehotteesta(Command Prompt)
Voit poistaa minkä tahansa Windows 8.1 :n tallentaman langattoman verkkoprofiilin (Windows 8.1)komentokehotteen(Command Prompt) avulla, vaikka verkko ei olisi kantaman sisällä .
Käynnistä komentokehote(Start the Command Prompt) järjestelmänvalvojana ja kirjoita seuraava komento: netsh wlan show profiles.

Se näyttää kaikki Windows 8.1(Windows 8.1) :n tallentamat langattomat verkkoprofiilit . Lista voi olla pitkä, jos käytit kannettavaa tietokonetta tai tablettia yli pari viikkoa.

Tunnista poistettavan langattoman verkkoprofiilin nimi ja poista se kirjoittamalla seuraava komento: netsh wlan delete profile name="profile name".

Halusin esimerkiksi poistaa langattoman verkkoprofiilin nimeltä swisscom ja kirjoitin: netsh wlan delete profile name="swisscom".
Onko nörtti? 🙂
Kuinka unohtaa kaikki langattomat verkot (Wireless Networks)Windows 8.1 :ssä
Joissakin tilanteissa saatat joutua poistamaan kaikki Windows 8.1(Windows 8.1) :een tallennetut langattomat verkkoprofiilit . Onneksi niitä ei tarvitse poistaa yksitellen. Se olisi todella kamalaa.
Sinun tarvitsee vain kirjoittaa tämä komento: netsh wlan delete profile name=* i=*.

Näet sen poistavan kaikki profiilit alle sekunnissa.
HUOMAUTUS:(NOTE:) Komennossa netshon monia muita parametreja kuin tässä artikkelissa jaetut. Jos haluat lisätietoja siitä, suosittelen lukemaan sen dokumentaation TechNet : Netsh Commands for Wireless Local Area Network (WLAN) -sivustolla(Netsh Commands for Wireless Local Area Network (WLAN)) .
Johtopäätös
Windows 8.1 :n alkuperäinen julkaisu vaikeutti langattomien verkkojen unohtamista, mutta onneksi tämä Windows 8.1 -päivitys(Update) korjaa tämän ongelman sekä pari muuta ongelmaa. Toivon, että tämä opas on ollut sinulle hyödyllinen. Jos tiedät muita tapoja unohtaa langattomat verkot Windows 8.1 :ssä , älä epäröi jakaa niitä alla olevan kommenttilomakkeen avulla.
Related posts
Yhteyden muodostaminen piilotettuihin langattomiin verkkoihin Windows 8:ssa ja Windows 8.1:ssä
Windows 8.1 -laitteiden yhdistäminen langattomiin verkkoihin WPS:n kautta
Virtuaalisen WiFi-verkkosovittimen poistaminen käytöstä Windows 8.1:ssä
Kuinka tehdä Windows 11 -hotspot -
Langattoman tulostimen asentaminen Wi-Fi-verkkoosi -
Mikä DNS on? 5 tapaa selvittää se Windows 10:ssä
Yksinkertaisia kysymyksiä: Mikä on MAC-osoite ja miten sitä käytetään?
Kuinka unohtaa Wi-Fi-verkot Windows 11 -käyttöjärjestelmässä -
Kuinka voin ottaa Wi-Fi-yhteyden käyttöön tai poistaa sen käytöstä Windows 11:ssä? -
Mikä on mitattu yhteys? Mitoitettujen yhteyksien käyttöönotto Windows 10:ssä
Kuinka löytää piilotetut langattomat verkot (SSID:t) alueeltasi Windowsissa
Kuinka käyttää WPS:ää Windows 10:ssä yhteyden muodostamiseen Wi-Fi-verkkoihin
3 tapaa muuttaa IP-osoite Windows 10:ssä
6 tapaa palauttaa verkkokorttisi alkuperäinen MAC-osoite
Mikä on kotiryhmä? Windows 7 -kotiryhmän käyttäminen
Kuinka ottaa IPv6 käyttöön TP-Link Wi-Fi 6 -reitittimessäsi -
Yhteyden muodostaminen langattomiin verkkoihin Windows 8:ssa ja Windows 8.1:ssä
Kuinka käyttää Windowsin edistynyttä jakamista kansioiden jakamiseen tiettyjen käyttäjien kanssa
2 tapaa valvoa, kuka käyttää jaettuja tiedostojasi ja kansioitasi
Langattoman Ad Hoc -tietokoneiden välisen verkon määrittäminen Windows 7:ssä
