Laitteistopainikkeiden ottaminen käyttöön tai poistaminen käytöstä Windows 10 Tablet PC:ssä
Jos haluat poistaa käytöstä kaikki Windows 10 -taulutietokoneesi laitteistopainikkeet, sinun on tehtävä tässä. Voit poistaa käytöstä tai poistaa käytöstä kaikki OEM :n määrittämät painikkeet Local Group Policy Editorin(Local Group Policy Editor) ja Registry Editorin(Registry Editor) avulla .
Tabletit(Tablet PCs) ovat käteviä ja kannettavia laitteita, ja ne tekevät työsi nopeasti. Lähes(Almost) kaikissa Tablet PC -tietokoneissa(Tablet PCs) on vähintään yksi laitteistopainike, jonka avulla voit kytkeä näytön päälle tai pois päältä(OFF) ja muuttaa äänenvoimakkuutta jne. Tästä voi olla hyötyä, jos haluat poistaa laitteistopainikkeet käytöstä tarkistaaksesi jotain tai testataksesi jotain tiettyä.
Ota käyttöön tai poista käytöstä Tablet PC :n laitteistopainikkeet
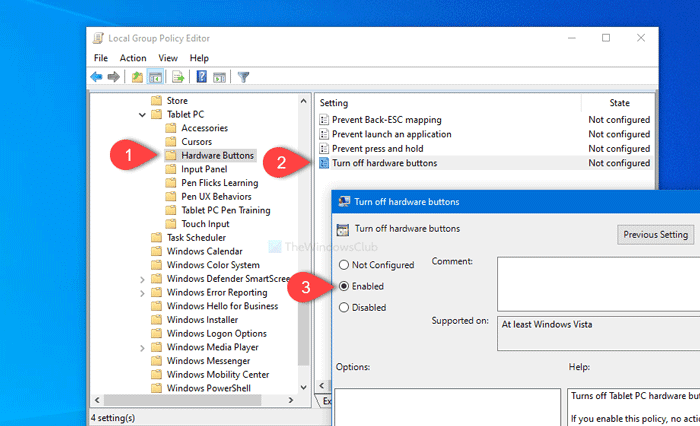
Voit ottaa laitteistopainikkeet käyttöön tai poistaa ne käytöstä Windows 10 Tablet PC:ssä seuraavasti:
- Paina Win+R avataksesi Suorita-kehotteen.
- Kirjoita gpedit.msc ja paina Enter-painiketta.
- Siirry Käyttäjän kokoonpanon(User Configuration) Laitteistopainikkeet -kohtaan(Hardware Buttons) .
- Kaksoisnapsauta Sammuta laitteisto -painikkeet(Turn off hardware buttons) .
- Valitse Käytössä(Enabled) - vaihtoehto.
- Napsauta Käytä(Apply) ja OK .
Sinun on avattava paikallinen ryhmäkäytäntöeditori(Local Group Policy Editor) . Tätä varten paina Win+R , kirjoita gpedit.mscja paina Enter - painiketta.
Kun olet avannut sen, siirry seuraavaan polkuun -
User Configuration > Administrative Templates > Windows Components > Tablet PC > Hardware Buttons
Hardware Buttons -kansiossa näet asetusten nimet Sammuta laitteistopainikkeet(Turn off hardware buttons) . Kaksoisnapsauta sitä ja valitse Käytössä (Enabled ) - vaihtoehto.
Napsauta nyt Käytä- (Apply ) ja OK - painikkeita, vastaavasti. Sen jälkeen laitteiston painikkeet eivät toimi ennen kuin palautat muutoksen.
Toinen tapa on rekisterin(Registry) säätö. Siksi on suositeltavaa varmuuskopioida rekisteritiedostot(backup Registry files) ja luoda järjestelmän palautuspiste turvallisuuden vuoksi.
Ota laitteistopainikkeet käyttöön tai poista ne käytöstä Rekisterieditorilla(Registry Editor)
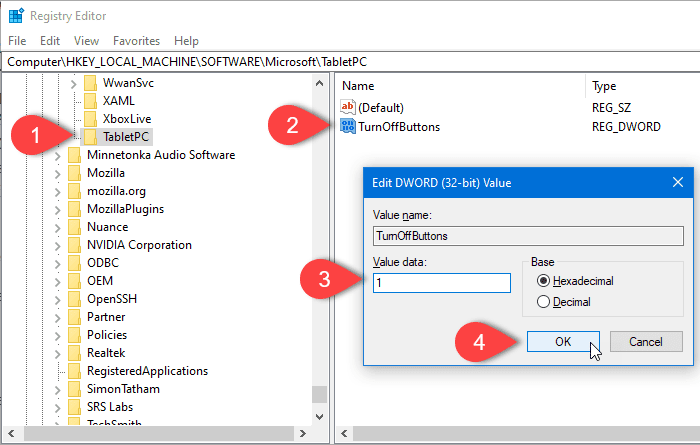
Voit sammuttaa laitteistopainikkeet Windows 10 -taulutietokoneessa (Tablet)Rekisterieditorin(Registry Editor) avulla seuraavasti:
- Paina Win+R avataksesi Suorita-kehotteen.
- Kirjoita regedit ja Enter-painike.
- Napsauta Kyllä(Yes) UAC-kehotteessa.
- Siirry TabletPC : hen HKLM(HKLM) :ssä .
- (Right-click)Napsauta hiiren kakkospainikkeella TabletPC > New > DWORD (32-bittinen) arvo.
- Nimeä se TurnOffButtons .
- Kaksoisnapsauta sitä ja aseta (1)arvoksi(Value) 1 .
- Napsauta OK - painiketta.
Avaa rekisterieditori . Tätä varten paina Win+R , kirjoita regeditja paina Enter - painiketta. Jos UAC - kehote tulee näkyviin, napsauta Kyllä (Yes ) - painiketta. Siirry nyt seuraavalle polulle -
HKEY_LOCAL_MACHINE\SOFTWARE\Microsoft\TabletPC
Napsauta hiiren kakkospainikkeella (Right-click)TabletPC : tä ja valitse New > DWORD (32-bit) value arvovaihtoehto. Anna sen jälkeen nimeksi TurnOffButtons . Kaksoisnapsauta nyt TurnOffButtons-painiketta ja aseta (1)arvoksi (Value data ) 1 .
Napsauta lopuksi OK - painiketta tallentaaksesi muutokset.
Se siitä!
Related posts
Tablet-tilan ottaminen käyttöön tai poistaminen käytöstä Windows 10:ssä
Korjaa Wacom Tablet -ohjainta, jota ei löydy Windows 10:stä
Windows 10 -tablettitila: mikä se on ja kuinka sitä käytetään
Cortanan käyttäminen Windows 10 -tietokoneessa, kannettavassa tietokoneessa tai tabletissa
Kuinka poistaa ominaisuuspäivitysten suojaukset käytöstä Windows 10:ssä
Lukijatilan poistaminen käytöstä tai käyttöönotto Chromessa Windows 10:ssä
Microsoft Remote Desktop Assistant Windows 10:lle
Muunna EPUB MOBI:ksi - Ilmaiset muunnostyökalut Windows 10:lle
NumPyn asentaminen PIP:n avulla Windows 10:ssä
.aspx-tiedostojen avaaminen Windows 10 -tietokoneessa
Dual Monitor Tools for Windows 10 antaa sinun hallita useita näyttöjä
Ilmainen ohjelmisto järjestelmän suorituskyvyn ja resurssien valvontaan Windows 10:ssä
Korjaa nopea akun tyhjeneminen Windows 10:ssä hybridigrafiikan avulla
Irrotettavan tallennustilan luokat ja käyttöoikeudet poistaminen käytöstä Windows 10:ssä
Mikä on splwow64.exe-prosessi Windows 10:ssä ja voinko poistaa sen käytöstä?
Luo yksinkertaisia muistiinpanoja Windows 10:n PeperNoten avulla
Ota käyttöön tehostettu huijauksen esto Windows 10 Hello Face Authenticationissa
Ilmainen Battery Limiter -ohjelmisto Windows 10:lle
Ei voi muodostaa yhteyttä Xbox Liveen; Korjaa Xbox Live -verkkoongelma Windows 10:ssä
Väriprofiilin asentaminen Windows 10:een ICC-profiilin avulla
