Laitehallinta tyhjä vai tyhjä Windowsissa?
Minulla oli äskettäin ongelma, jossa avasin Laitehallinnan(Device Manager) ja huomasin, että se oli tyhjä! Ei mitään siellä! Ihan(Just) tyhjää! Se oli hyvin outoa ja kesti hetken tajuta, mikä ongelma oli!
Jos laitehallinta on täysin tyhjä tai tyhjä(Device Manager is completely blank or empty) , ongelman ilmenemiseen on kaksi mahdollisuutta: joko tärkeä Windows -palvelu on poistettu käytöstä tai (Windows)Device Manager -avaimen rekisterin käyttöoikeutesi ovat vioittuneet.
Näin voit korjata tämän ongelman ottamalla käyttöön asianmukaisen Windows -palvelun tai muuttamalla rekisterin käyttöoikeuksia.
Tapa 1 (Method 1) – Ota Plug(– Enable Plug) and Play Windows -palvelu käyttöön(Play Windows Service)
Ilmeisesti Windowsin laitehallinnassa(Windows Device Manager) on oltava Plug and Play -palvelu käytössä, jotta se toimisi oikein. Voit ottaa palvelun käyttöön valitsemalla Käynnistä(Start) , Ohjauspaneeli(Control Panel) , avaamalla Hallintatyökalut(Administrative Tools) ja napsauttamalla sitten Palvelut(Services) .

Vieritä alas ja etsi Plug and Play -palvelu. Kaksoisnapsauta(Double-click) sitä ja varmista, että käynnistystyypiksi(Startup type) on asetettu Automaattinen(Automatic) ja napsauta Käynnistä(Start) , jos palvelu ei ole käynnissä.
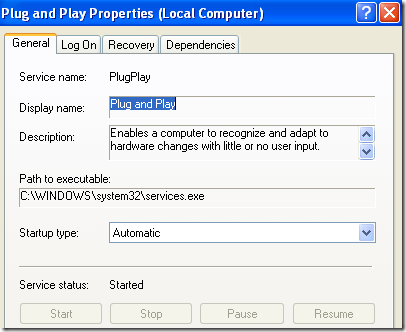
Tarkista, onko laitehallinta(Device Manager) edelleen tyhjä vai ei. Jos on, voit myös yrittää ottaa käyttöön lisää Windows-palveluita menemällä kohtaan Käynnistä(Start) , Suorita(Run) ja kirjoittamalla MSCONFIG . Napsauta Palvelut(Services) - välilehteä ja valitse Ota kaikki käyttöön(Enable All) .

Käynnistä tietokoneesi uudelleen, niin sinun pitäisi nyt toivottavasti nähdä kaikki laitteistot Laitehallinnassa(Device Manager) . Jos ei, kokeile tapaa 2(Method 2) !
Tapa 2(Method 2) – Muokkaa(– Edit) rekisterin käyttöoikeuksia(Registry)
Toinen syy Laitehallinta(Device Manager) voi olla tyhjä, koska rekisterin avaimessa on tietoturvaongelmia. Korjaa se napsauttamalla Käynnistä(Start) , sitten Suorita(Run) ja kirjoittamalla REGEDT32 . Napsauta HKEY_LOCAL_MACHINE - ikkunaa tai laajenna pesä ja siirry seuraavaan avaimeen:
HKEY_LOCAL_MACHINE\SYSTEM\CurrentControlSet\Enum
Napsauta nyt hiiren kakkospainikkeella Enumia(Enum) ja valitse Käyttöoikeudet(Permissions) . Jos Ryhmä-(Group) tai käyttäjänimien luetteloruutu on tyhjä, tämä on ongelma! Siinä pitäisi olla kaksi nimeä, Järjestelmä(System) ja Kaikki(Everyone) .
Napsauta Lisää(Add) - painiketta ja kirjoita Kaikki(Everyone) ja napsauta OK. Valitse Lue(Read) kaikille -kohdan(Everyone) vieressä oleva Salli(Allow) -valintaruutu . Napsauta nyt Lisää(Add) uudelleen ja kirjoita Järjestelmä(System) . Valitse Salli(Allow) - valintaruutu kohdan Read and Full Control for System vieressä . Sen pitäisi näyttää tältä:

Molemmat Salli(Allow) -kohdan valintaruudut tulee valita, kun korostat Järjestelmä(System) . Muista myös napsauttaa Lisäasetukset(Advanced) - painiketta sen jälkeen, kun olet lisännyt molemmat käyttäjät ja valinnut Palauta käyttöoikeusmerkinnät kaikkiin aliobjekteihin, joiden tässä näkyvät merkinnät koskevat aliobjekteja(Reset permission entries on all child objects with entries shown here that apply to child objects) .

Napsauta OK(Click OK) ja jos varoitusviesti tulee näkyviin, napsauta OK. Sulje(OK. Close) rekisterieditori ja käynnistä tietokone uudelleen. Sinun pitäisi nyt nähdä kaikki Laitehallinnassa(Device Manager) .
Jos sinulla on edelleen ongelmia tyhjän Laitehallinnan(Device Manager) kanssa , lähetä kommentti tähän! Nauttia!
Related posts
Yleisimmät videomuodot ja koodekit selitettyinä
Korjaa "Tarvitset luvan tämän toiminnon suorittamiseen" -virhe
Liity Windows XP -tietokoneeseen Windows 7/8/10 -kotiryhmään
Liitä VHD-tiedosto Windows XP:ssä
IIS:n asentaminen ja Web-palvelimen määrittäminen XP:ssä
Paras ilmainen Reference Manager -ohjelmisto Windows 11/10:lle
Korjaa Laitehallinnasta puuttuvat kuvantamislaitteet
8 Windows 10 Task Manager -vinkkejä
Estä hiirtä tai USB-laitetta herättämästä Windowsia lepotilasta
Paras ilmainen leikepöydän hallintaohjelmisto Windows 11/10:lle
Laitehallinnan avaaminen Windows 11/10:ssä
Korjaa Unreal Enginen poistuminen D3D-laitteen katoamisen vuoksi
Windowsin Tehtävienhallinnan vinkkejä ja temppuja, joita et ehkä ole tietoinen
Virranhallinta-välilehti puuttuu Laitehallinnasta Windows 11/10:ssä
Ilmainen ohjelmisto tyhjien kansioiden poistamiseen Windows 11/10:ssä
Suojatun ja lukitun kansion luominen Windows XP:ssä
Kuinka luoda laatikkokaavio Microsoft Excelissä
Vaihda asemakirjain Windowsissa ulkoista USB-laitetta varten
Windows XP:n langattoman verkkoyhteyden ongelmien vianmääritys
Mikä on näytön repeytyminen ja kuinka estää se?
