Ladattujen, epäonnistuneiden ja odottavien Windows-päivitysten poistaminen
Joskus Windows Update voi aiheuttaa ongelmia Windows 10/8/7 -tietokoneellasi. Saatat jopa nähdä odottavia Windows-päivityksiä(Windows Updates) , jotka kieltäytyvät jostain syystä asentamasta useista yrityksistä huolimatta. Tällaisissa tapauksissa sinun tulee harkita epäonnistuneiden ja odottavien Windows-päivitysten(Windows Updates) poistamista , jotka on ladattu epätäydellisesti tietokoneellesi, ja yrittää sitten käynnistää asennus uudelleen heti, kun käynnistät tietokoneen uudelleen.
Poista ladatut(Delete Downloaded) , epäonnistuneet, odottavat Windows -päivitykset
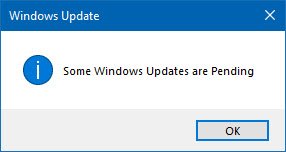
1] Poista (Delete)väliaikaisen(Temporary) kansion sisältö
Voit poistaa kaikki ladatut, epäonnistuneet ja odottavat Windows 10 -päivitykset käyttämällä Suorita-komentoa.
Avaa Suorita-valintaikkuna painamalla Win+R -yhdistelmää ja kirjoita avautuvaan valintaikkunaan %temp% ja paina Enter . Kansioon, joka avautuu ennen kuin valitset kaikki tiedostot ja kansiot Temp - kansiosta ja poistat ne.
%temp% on yksi monista Windowsin(Windows) ympäristömuuttujista, joka voi avata Windowsin(Windows) väliaikaiseksi kansioksi määrittämän kansion , joka sijaitsee yleensä osoitteessa C:\Users\[username]\AppData\Local\Temp .
2] Poista pending.xml-tiedosto

Siirry C:\Windows\WinSxS\ -kansioon, etsi pending.xml- tiedosto ja nimeä se uudelleen. Voit jopa poistaa sen. Tämä antaa Windows Updatelle(Windows Update) mahdollisuuden poistaa odottavia tehtäviä ja luoda uuden päivitystarkistuksen. Katso, auttaako tämä.
3] Poista (Delete)SoftwareDistribution - kansion sisältö
Sinun on poistettava kaikki Software Distribution - kansion sisältö(delete all the contents of the Software Distribution folder) . Windows - käyttöjärjestelmän Software Distribution -kansio on Windows - hakemistossa oleva kansio, johon tallennetaan tilapäisesti tiedostoja, joita voidaan tarvita Windows Updaten(Windows Update) asentamiseen tietokoneellesi. Siksi Windows Update vaatii sen ja (Windows Update)WUAgent ylläpitää sitä . Se sisältää myös Windows Update History -tiedostosi, ja jos poistat ne, todennäköisesti menetät päivityshistoriasi(Update) . Lisäksi, kun seuraavan kerran suoritat Windows Updaten(Windows Update) , tunnistusaika on pidempi.
Voit poistaa Software Distribution(Software Distribution) -kansion sisällön Windows 10 :ssä WinX-valikosta(WinX Menu) avaamalla komentokehote(Command Prompt) ( Admin ). Kirjoita seuraavat peräkkäin ja paina Enter:
net stop wuauserv
net stop bits
Tämä pysäyttää Windows Update Servicen(Windows Update Service) ja Background Intelligent Transfer Servicen(Background Intelligent Transfer Service) .
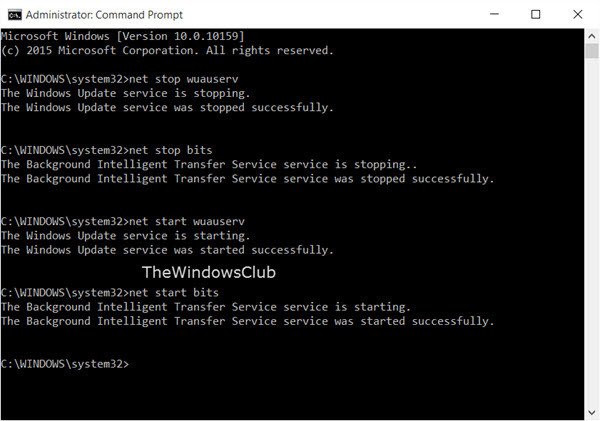
Selaa nyt C:\Windows\SoftwareDistribution - kansioon ja poista kaikki sisällä olevat tiedostot ja kansiot.
Voit painaa Ctrl+A valitaksesi kaikki ja napsauta sitten Poista(Delete) .
Jos tiedostot ovat käytössä etkä pysty poistamaan joitain tiedostoja, käynnistä laite uudelleen. Uudelleenkäynnistyksen jälkeen suorita yllä olevat komennot uudelleen. Nyt voit poistaa tiedostot mainitusta Software Distribution -kansiosta.
Kun olet tyhjentänyt tämän kansion, voit käynnistää tietokoneesi uudelleen tai voit kirjoittaa seuraavat komennot yksi kerrallaan CMD :hen ja käynnistää Windows Updaten (Windows Update)palvelut uudelleen painamalla (Services)Enter - näppäintä .
net start wuauserv
net start bits
Nyt tuo kansio on tyhjennetty; se täytetään nyt uudelleen, kun käynnistät tietokoneesi uudelleen ja suoritat Windows Updaten(Windows Update) .
4] Palauta catroot2-kansio
Catroot2-kansion nollaamisen(Resetting the catroot2 folder) on tiedetty korjaavan useita Windows Update -ongelmia(Windows Update problems) .
Catroot ja catroot2 ovat Windows -käyttöjärjestelmän kansioita, joita tarvitaan Windows Update -prosessiin. Kun suoritat Windows Updaten(Windows Update) , catroot2-kansio tallentaa Windows Update -paketin allekirjoitukset ja auttaa sen asennuksessa. Salauspalvelu(Cryptographic) käyttää %windir%\System32\catroot2\edb.log - tiedostoa päivitysprosessissa. Päivitykset tallennetaan SoftwareDistribution - kansioon, jota automaattiset päivitykset(Automatic Updates) käyttävät päivitysprosessin suorittamiseen.
Älä poista tai nimeä uudelleen Catroot- kansiota. Windows luo (Windows)Catroot2- kansion automaattisesti uudelleen , mutta Catroot- kansiota ei luoda uudelleen, jos Catroot- kansio nimetään uudelleen.
VINKKI(TIP) : Voit myös käyttää Näytä tai piilota päivitykset -vianmääritystä estääksesi päivitykset, jotka kieltäytyvät asentamasta tai aiheuttavat sinulle ongelmia. Mutta sinun on muistettava, että et estä tärkeitä tietoturvapäivityksiä. Jos kohtaat ongelmia, voit käyttää Windows Updaten vianmääritystä .
Related posts
Kuinka poistaa ominaisuuspäivitysten suojaukset käytöstä Windows 10:ssä
Mikä on käyttöönottopaketti Windows 10:ssä
Korjaa Windows Update -virhe 0x80070422 Windows 10:ssä
Korjaa Windows Update -virhe 0x8e5e03fa Windows 10:ssä
Meillä on vaikeuksia käynnistää uudelleen asennus 0x8024a11a 0x8024a112
Mikä on Windows Update Medic Service (WaaSMedicSVC.exe)?
Korjaa Windows Update -virhe 0x80070659
Emme voineet suorittaa päivityksiä. Muutoksia kumotaan [Korjattu]
Windows Update ei lataudu tai asennu, Virhe 0x80070543
Korjataan Windows Update Error C8000266?
Jotkut suojausasetukset puuttuvat tai niitä on muutettu
Korjaa Windows Update Error 0x80070005
Windows 10 -päivityksen hallinta tai pysäyttäminen WAU Managerin avulla
Uusia ominaisuuksia Windows 10 -versiossa 20H2 lokakuun 2020 päivitys
Poista muistin eheyden suojaus käytöstä jatkaaksesi Windows 11/10:n päivittämistä
Windows Update -virheen 0x80240061 korjaaminen
Muiden Microsoft-tuotteiden päivittäminen Windows Updaten avulla
Kuinka pakottaa Windows 11/10 -päivitys
Lataa Windows-päivitykset ja -sovellukset muista Windows 11/10 -tietokoneista
Windows Update Client ei havaitsenut virhettä 0x8024001f
