Laajennusten asentaminen Microsoft Edge -selaimeen
Windows 10:n Microsoft Edge -selaimella(Microsoft Edge browser) voit nyt asentaa laajennuksia(install Extensions) , jotka voivat parantaa verkkoselailukokemustasi. Tämä oli yksi asiakkaiden suosituimmista vaatimuksista, ja Microsoft päätti tarjota tämän ominaisuuden. Tässä viestissä näemme, kuinka laajennukset asennetaan Edgeen(Edge) ja kuinka ne poistetaan käytöstä, hallitaan, määritetään tai poistetaan.
Asenna laajennukset Microsoft Edgeen(Microsoft Edge)
Voit lisätä tai hallita selainlaajennusta Microsoft Edge Chromium -selaimessa noudattamalla näitä ohjeita:
- Käynnistä Edge-selain.
- Napsauta Asetukset ja lisää(Settings and more) -painiketta.
- Valitse Laajennukset(Extensions) .
- Napsauta Hanki laajennuksia Microsoft Edgelle(Get extensions for Microsoft Edge) -painiketta.
- Etsi haluamasi laajennus ja asenna se.
- Hallinnoi laajennusta ( Poista asennus(Uninstall) tai poista se).
Katso lisätietoja alla olevista vaiheista.
Käynnistä Edge -selain ja napsauta 3-pisteistä Asetukset ja muuta(Settings and more’) -painiketta.
Valitse vaihtoehtoluettelosta Laajennukset(‘Extensions’ ) .
Vieritä avautuvalla uudella sivulla Etsi uusia laajennuksia(Find new extensions) -osioon.

Sen alta löydät " Hae laajennuksia Microsoft Edgelle(Get extensions for Microsoft Edge) " -painikkeen.
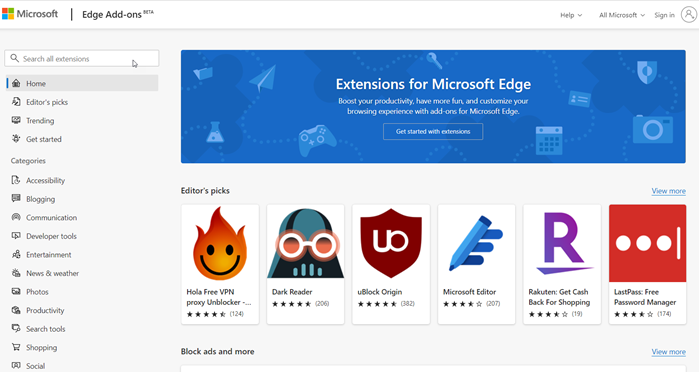
Paina(Press) painiketta. Valitse sitten laajennus halutusta luokasta ja asenna se. On olemassa laaja valikoima luokkia, joista voit valita haluamasi laajennuksen, kuten
- Bloggaaminen
- Viestintä
- Kehitystyökalut
- Viihde
- Uutiset ja sää
- Valokuvat
- Tuottavuus
- Hakutyökalut
- Ostokset
- Sosiaalinen ja paljon muuta
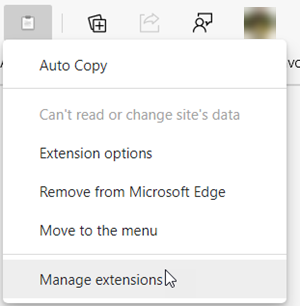
Kun laajennus on lisätty, voit hallita sitä napsauttamalla sitä ja valitsemalla Hallinnoi laajennusta(Manage extension) -vaihtoehdon.

Täällä voit joko poistaa laajennuksen käytöstä tai ottaa sen käyttöön kääntämällä kytkimen asentoon "On" tai "Off".
Samoin voit myös poistaa laajennuksen kokonaan selaimesta .
Sinun pitäisi tietää, että voit asentaa Chrome-laajennuksia myös Edge-selaimeen(install Chrome extensions on Edge browser) .
Edge -selaimen uusin versio on tehnyt selaimen laajennusten lisäämisen, poistamisen tai hallinnan melko yksinkertaiseksi. Sen työkalupalkissa on jopa erillinen laajennus(Extension) s -kuvake, jonka avulla pääset nopeasti selaimen laajennusasetuksiin .(Extension)
Related posts
WebP-tuen lisääminen Microsoft Edge -selaimeen
Kuinka päivittää kaikki Microsoft Edge -laajennukset kerralla
Laajennukset-valikkopainikkeen poistaminen Microsoft Edge -työkalupalkista
Microsoft Edgen kotisivun asettaminen tai muuttaminen Windows 11/10:ssä
Lisää Home-painike Microsoft Edge -selaimeen
Välilehtien lähettäminen muihin laitteisiin Microsoft Edgen avulla
Käytä ja käytä Microsoft Edgeä liput-sivulla Windows 11/10:ssä
Luo pikakuvake Microsoft Edge -selaimen avaamiseksi InPrivate-tilassa
Suosikkipalkin näyttäminen Microsoft Edgessä Windows 10:ssä
Videon automaattisen toiston poistaminen käytöstä tai pysäyttäminen Microsoft Edgessä
Median automaattisen toiston rajoittaminen Microsoft Edge -selaimessa
Microsoft Edge säilyttää automaattisen nollauksen uudelleenkäynnistyksen yhteydessä Windows 11/10:ssä
Miksi joitain laajennuksia puuttuu Microsoft Edge -selaimesta?
Kuinka asentaa Microsoft Edge -selain Chromebookiin
Microsoft Edge for Mac kaatuu, ei toimi tai aiheuttaa ongelmia
Smart Copyn käyttäminen Microsoft Edgessä
Kokoelmat-painikkeen näyttäminen tai piilottaminen Microsoft Edge -selaimessa
Kids-tilan käyttäminen Microsoft Edge -selaimessa
Kuinka asentaa Chrome-laajennukset Microsoft Edge -selaimeen
Microsoft Edge -selaimen korjaaminen tai nollaus Windows 11:ssä
