Laajennusta ei voitu ladata Chromeen Windows 10/8/7
Vaikka Google Chrome on yksi parhaista selaimista, se ei tarkoita, että se olisi virheetön. Kun käynnistät tai käytät Google Chromea(Google Chrome) , saatat saada virheilmoituksen, kuten Laajennusta ei voitu ladata(Couldn’t load plugin) , ja jotkin selaimesi ominaisuudet eivät ehkä toimi oikein. Koska laajennukset auttavat sinua saamaan paremman käyttökokemuksen, sinun tulee korjata tämä ongelma, jotta saat siitä kaiken irti. Tiedoksi, tämä virhe ilmenee yleensä Adobe Flash Player -laajennuksen(Adobe Flash Player plugin) tai tarkemmin sanottuna PepperFlashin takia(PepperFlash) .
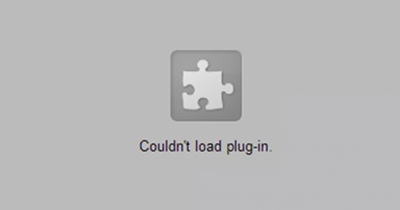
Plugin lataaminen epäonnistui Chromessa(Chrome)
Ennen kuin aloitat, sinun on varmistettava, että olet asentanut Google Chrome -selaimen uusimman version ja että kaikki asentamasi laajennukset ovat ajan tasalla. Varmista myös, että laajennuksen, joka ei lataudu, arvoksi on asetettu Sallittu suorittaa(Allowed allowed to run) .
Jos kohtaat tämän virheen, voit korjata ongelman seuraavasti.
1] Päivitä komponentit(1] Update components)

Kirjoita Chrome-selaimen osoitepalkkiin chrome://components ja paina Enter . Napsauta (pepper_flash)Adobe Flash Playerin(Adobe Flash Player) ja pepper_flashin kohdalla Tarkista päivitys(Check for update) -painiketta.
2] Nimeä uudelleen pepflashplayer.dll(2] Rename pepflashplayer.dll)
Koska tämä ongelma johtuu PepperFlashista(PepperFlash) , voit yrittää nimetä pepflashplayer.dll- tiedoston uudelleen ja tarkistaa, jatkuuko ongelma vai ei. Siirry siis seuraavalle polulle -
C:\Users\<username>\AppData\Local\Google\Chrome\User Data\PepperFlash
PepperFlash -(PepperFlash) kansiosta löydät toisen kansion jollakin versionumerolla. Avaa kansio, niin näet tiedoston nimeltä pepflashplayer.dll . Sinun on vaihdettava tiedoston nimi joksikin muuksi - esimerkiksi pepflashplayerold.dll .
Kun olet tehnyt tämän, tarkista, onko ongelma ratkaistu vai ei.
3] Poista PepperFlash-kansio(3] Delete PepperFlash folder)
Jos yllä mainittu ratkaisu ei toimi tyydyttävästi, voit yrittää poistaa koko PepperFlash- kansion järjestelmästäsi. Voit tehdä tämän siirtymällä seuraavaan kansion sijaintiin -
C:\Users\<username>\AppData\Local\Google\Chrome\User Data
Käyttäjätiedot(User Data) - kansiossa näet PepperFlash- kansion.
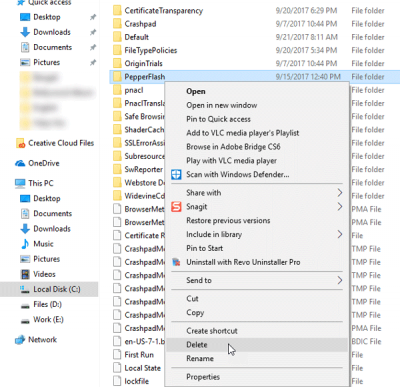
Poista se kokonaan ja käynnistä selain uudelleen ja tarkista, oletko ratkaissut ongelman vai et.
Yleisesti ottaen,(Generally speaking, ) jos saat tämän virhesanoman jostain muusta laajennuksesta, on parasta poistaa laajennuksen asennus kokonaan ja asentaa se sitten uudelleen ja katsoa, auttaako se.( you receive this error message for any other plugin, it is best to completely uninstall the plugin and then install it again and see if that helps.)
Related posts
Tiedostoa ei voitu liittää, levykuvatiedosto on vioittunut Windows 11/10:ssä
Google Chrome -ongelmat ja -ongelmat Windows 10:n kanssa
6 tapaa ottaa Google Chromen tumma tila käyttöön Windowsissa
ResizeEnable: Muuta ei-muutettavien ikkunoiden kokoa Windows 10/8/7 -käyttöjärjestelmässä
Suorita CMD järjestelmänvalvojana SU Supershell for Windows 10/8/7 -sovelluksella
Tämä sivusto ei ole suojattu viesti Edgessä, Chromessa tai Firefoxissa
Korjaa ERR_SSL_PROTOCOL_ERROR Google Chromessa
Korjaa Chromesta puuttuva vierityspalkki Windows 11/10:ssä
ERR_SOCKET_NOT_CONNECTED -virhe Chromessa Windows 10:ssä
Korjaa ERR_CONNECTION_TIMED_OUT-ongelma Windows 10:n Chromessa
Chromen ja Firefoxin integrointi Windows 10:n aikajanalla
Korjaa NETWORK_FAILED-virhe Windows-tietokoneen Chrome-selaimessa
Tumman tilan poistaminen käytöstä tai käyttöönotto Google Chromessa Windows 10:ssä
Kuinka pysäyttää uudet AccuWeather-ponnahdusikkunat Chromessa Windows 10:ssä
Lukijatilan poistaminen käytöstä tai käyttöönotto Chromessa Windows 10:ssä
Korjaa Google Mapsin hidas ongelma Chromessa, Firefoxissa ja Edgessä Windows 11/10:ssä
Google Chrome jumiutuu tai kaatuu Windows 10 -tietokoneessa
Google Chromen laajennukset eivät toimi Windows 11/10:ssä
Korjaa Chrome ei avaudu tai käynnisty Windows 11/10 -tietokoneessa
Korjaa Google Chrome -näytön välkkymisongelma Windows 11/10:ssä
