Laajennukset-painikkeen tai Puzzle-kuvakkeen poistaminen Chromen työkalupalkista
Jos haluat poistaa Laajennukset(Extensions ) - painikkeen Google Chromen(Google Chrome) työkalupalkista, tämä artikkeli opastaa sinua prosessin läpi. Vaikka Google Chrome näyttää kaikki laajennukset yhdessä paikassa, jotka sinun on laajennettava, voit poistaa tämän painikkeen tämän selaimen uusimmasta versiosta.
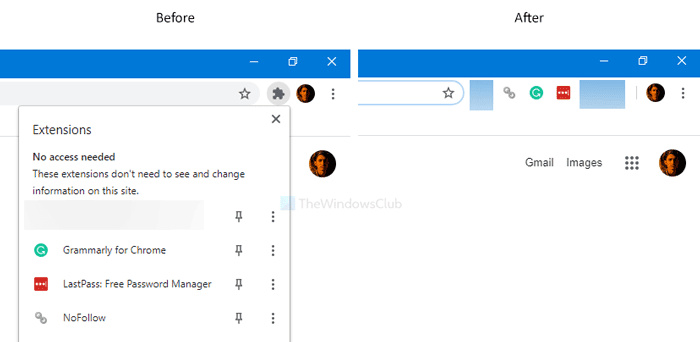
Kuten jotkin tavalliset selaimet, voit asentaa lukemattomia laajennuksia parantaaksesi suorituskykyä ja käyttökokemusta Google Chromessa(Google Chrome) . Google Chrome on yksi selaimista, jonka avulla käyttäjät voivat ottaa laajennuksia käyttöön incognito-tilassa(enable extensions in the Incognito mode) . Aiemmin se näyttää kaikki käytössä olevat laajennukset vastaavassa työkalupalkissa. Nyt et kuitenkaan löydä kyseistä työkalupalkkia oletuksena, koska se on korvattu painikkeella nimeltä Laajennukset(Extensions) . Jos haluat käyttää laajennusta selaimessa, sinun on napsautettava tätä Laajennukset (Extensions ) -kuvaketta ja valittava haluamasi laajennus.
Jos haluat palauttaa vanhan laajennustyökalurivin, joka ei vaatinut käyttöliittymän laajentamista ensin, sinun on tehtävä tässä.
Poista palapelikuvake(Puzzle) tai Laajennukset-painike Chromesta(Chrome)
Voit poistaa Laajennukset(Extensions) - painikkeen Chromen(Chrome) työkalupalkista seuraavasti:
- Siirry Ohjelmatiedostoissa (Program Files)Google > Chrome > Application Sovelluskansioon .
- Napsauta hiiren kakkospainikkeella(Right-click) chrome.exe > Send > Työpöytä(Desktop) .
- Napsauta hiiren kakkospainikkeella (Right-click)Chrome - selaimen työpöydän pikakuvaketta .
- Valitse Ominaisuudet(Properties) - vaihtoehto.
- Kirjoita
--disable-features=ExtensionsToolbarMenuTarget-kentän loppuun. - Napsauta Käytä(Apply) ja OK .
- Kaksoisnapsauta(Double-click) Google Chromen(Google Chrome) pikakuvaketta.
Jatka lukemista saadaksesi lisätietoja näistä vaiheista.
Aluksi sinun on luotava Google Chromen(Google Chrome) työpöydän pikakuvake . Avaa sitä varten File Explorer ja siirry tälle polulle -
C:\Program Files (x86)\Google\Chrome\Application
C on asema, johon Google Chrome on asennettu. Jos käytät Windows 10 :n 32-bittistä versiota , avaa Ohjelmatiedostot (Program Files)Ohjelmatiedostojen (x86)(Program Files (x86)) sijaan .
Täältä löydät chrome.exe-tiedoston(chrome.exe) . Napsauta sitä hiiren kakkospainikkeella, valitse Lähetä (Send to ) ja valitse Työpöytä(Desktop) . Se luo työpöydän pikakuvakkeen.
Napsauta nyt hiiren kakkospainikkeella työpöydän pikakuvaketta ja valitse Ominaisuudet(Properties) - vaihtoehto. Kirjoita seuraavaksi seuraava rivi Kohde (Target ) - ruudun loppuun.
--disable-features=ExtensionsToolbarMenu
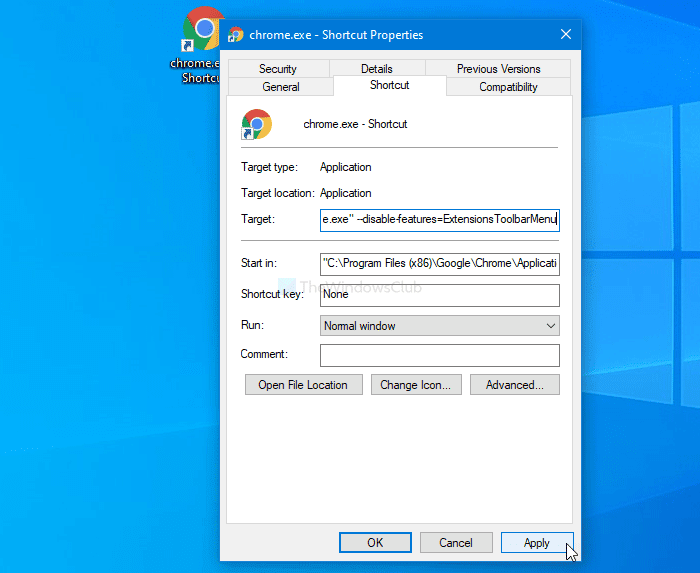
Aiemmin se oli tämä:
"C:\Program Files (x86)\Google\Chrome\Application\chrome.exe"
Nyt sen pitäisi olla tämä:
"C:\Program Files (x86)\Google\Chrome\Application\chrome.exe" --disable-features=ExtensionsToolbarMenu
Älä unohda löytää eroa, jos käytät 32-bittistä Windows 10 :tä .
Kun olet valmis, napsauta Käytä- (Apply ) ja OK - painikkeita. Tämän jälkeen kaksoisnapsauta työpöydän pikakuvaketta avataksesi Google Chromen(Google Chrome) ilman Laajennukset(Extensions) - kuvaketta tai -painiketta.
Jos haluat palata uuteen käyttöliittymään, avaa Tallenna Ominaisuudet(Properties) -sivu ja poista lisäteksti Kohde(Target) - ruudusta.
Lue(Read) : Kuinka poistaa Puzzle Icon for Extension Button Chrome PWA otsikkopalkista.(How to remove Puzzle Icon for Extension Button from Chrome PWA Title bar.)
Siinä kaikki! Toivottavasti se auttaa.
Related posts
Poista laajennuspainikkeen palapelikuvake Chrome PWA -otsikkopalkista
Uudet suojaus-, tietosuoja-, laajennukset ja turvallisuusasetukset Chrome-selaimessa
Hallinnoi tai poista käytöstä selaimen lisäosia ja laajennuksia Chromessa, Firefoxissa
Parhaat Web Clipper -laajennukset Google Chrome -selaimelle
Parhaat Chrome-laajennukset pysyäksesi terveinä pöytätöitä varten
Chrome Connectivity Diagnostics Plugin testaa verkkoyhteytesi
3 parasta VPN-Chrome-laajennusta turvalliseen verkkoselailuun
Korjaus: Vimeo ei toimi Chromessa tai Firefoxissa
Välimuistin, evästeiden ja selaushistorian tyhjentäminen Chromessa ja Firefoxissa
Lukijatilan poistaminen käytöstä tai käyttöönotto Chromessa Windows 10:ssä
Tee hakuja useista avoimista välilehdistä Firefox- ja Chrome-selaimissa
Poista käytöstä, poista Adobe Flash, Shockwave Chromessa, Firefox, Edge, IE
Kuinka asentaa työpöydän Chrome-laajennukset Androidiin
10 mahtavaa Chrome-laajennusta, jotka sinun tulisi asentaa
ERR_NAME_NOT_RESOLVED, Virhekoodi 105 Google Chromessa
Kuinka korjata tiedostojen latausvirheet Google Chrome -selaimessa
10 parasta teemaa Google Chrome -selaimelle
Google Chrome ei vastaa. Käynnistetäänkö uudelleen nyt?
Vaihda Chrome- tai Firefox-selaimen käyttöliittymän kieli
Global Media Playback Controlin käyttöönotto Chromessa
