Kuvien ja tekstin ryhmittely Wordissa
Onko Word-asiakirjassasi(Word document) tekstiä tai kuvia , etkä halua kenenkään tekevän siihen muutoksia helposti? Wordissa(Word) on ominaisuus nimeltä Group or Ungroup text range ; Tämän ominaisuuden tarkoitus on ryhmitellä(Group) tai purkaa(Ungroup) valittu tekstialue. Kun teksti on Ryhmitetty(Grouped) , tekstialuetta ei voi muokata, paitsi muokattavissa olevilla sisältösäätimillä.
Kuvien(Pictures) ja tekstin(Text) ryhmittely Wordissa(Word) _
Voit ryhmitellä(Group) valitun tekstialueen Wordissa(Word) seuraavasti:
- Käynnistä Word
- Kirjoita(Enter) tekstiä tai käytä olemassa olevaa asiakirjaa.
- Korosta tekstiä
- Napsauta Kehittäjä-välilehteä
- Napsauta (Click)Ryhmä-(Group) tai Pura tekstialue(Ungroup) -painiketta
- Asiakirjan valittu tekstialue on Ryhmitetty(Grouped) .
Käynnistä Microsoft Word .
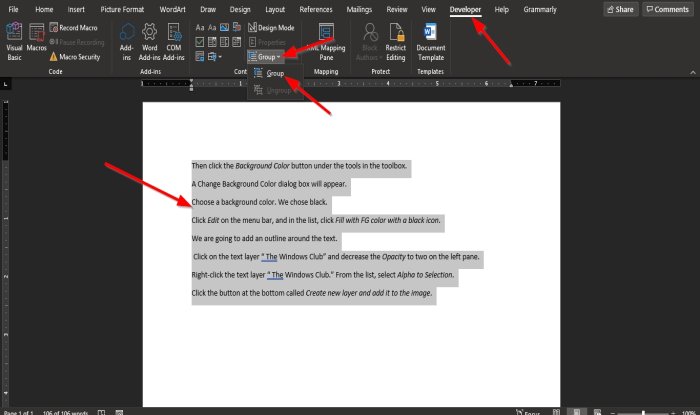
Kirjoita(Enter) tekstiä tai käytä olemassa olevaa asiakirjaa.
Korosta nyt asiakirjassa oleva teksti.
Napsauta sitten valikkorivin Kehittäjä -välilehteä.(Developer)
Jos et näe Kehittäjä(Developer) - välilehteä valikkorivillä, sinun on valittava se Mukauta nauhaa(Customize the Ribbon) -kohdasta .
Valitse Ohjaimet(Controls) -ryhmän Kehittäjä(Developer ) - välilehdellä Ryhmittele tai Pura tekstialue(Group or Ungroup text range) -painike.
Valitse avattavasta valikosta Ryhmä -vaihtoehto.(Group )

Asiakirjan valittu tekstialue on Ryhmitetty(Grouped) .
Huomaa(Notice) , kun yrität kirjoittaa tekstin väliin tai luoda välilyöntiä sanojen väliin; huomaa, että mikään ei muutu; tämä johtuu siitä, että korostettua tekstiä ei voi muokata.
Yritä kirjoittaa tekstin alle, kun se on korostettu; huomaat, että voit kirjoittaa tekstiä tekstialueen ulkopuolella olevalle alueelle; tämä johtuu siitä, että se on asiakirjan alueella, joka sisältää muokattavat sisällön ohjausobjektit.
Toivomme, että tämä opetusohjelma auttaa sinua ymmärtämään, kuinka ryhmitellä valittu tekstialue Microsoft Wordissa(Microsoft Word) .
Aiheeseen liittyvä(Related) : Online-videon lisääminen Word-asiakirjaan(How to Insert an Online Video into a Word Document) .
Related posts
Tekstin lisääminen muotoon Wordissa
Kuinka käyttää linkitettyä tekstiä Wordissa useiden asiakirjojen päivittämiseen
Tekstin lisääminen Word-tiedostosta Publisher-julkaisuun
Kuinka muuntaa taulukon tekstiksi ja tekstin taulukoksi Wordissa
Kuinka käyttää Litterointia puheen muuntamiseen tekstiksi Wordissa
Mikä on ASD-tiedosto ja kuinka se avataan Microsoft Wordissa?
Tekstikentän lisääminen Wordiin
Kuinka poistaa kaikki osionvaihdot Wordissa kerralla
Quick Parts Document Property -ominaisuuden käyttäminen Wordissa
Riippuvan sisennyksen luominen Microsoft Wordissa ja Google Docsissa
Excel, Word tai PowerPoint eivät käynnistyneet viime kerralla
Korjaa virhe, kirjanmerkkiä ei ole määritetty Microsoft Wordissa
Liitä teksti Wordiin ilman muotoilua
Tekstin kirjainkoon muuttaminen Wordissa ja Google Sheetsissa
Uudelleenkirjoitusehdotusten käyttäminen Word for Web -sovelluksessa
Tekstin suunnan muuttaminen kiertämällä tekstiä Wordissa
Kuinka lajitella tekstiä Wordissa
Tekstin kirjoittaminen rivin yli Wordissa siirtämättä sitä
Tekstitehosteiden lisääminen WordArtiin Office-sovelluksissa
Oikeinkirjoitus- ja kielioppityökalun näyttäminen Wordin pikatyökalupalkissa
