Kuvatekstien lisääminen kuviin PowerPointissa
On mahdollista käyttää PowerPointia(PowerPoint) useisiin asioihin, joita ei tarvitse käyttää esityksessä. Jos esimerkiksi haluat lisätä kuvatekstin tuohon hauskaan valokuvaan, joka lepää kiintolevylläsi, sinun ei tarvitse käynnistää kuvankäsittelyohjelmaa.
PowerPoint on monella tapaa enemmän kuin kykenevä saamaan työn tehtyä, joten suosittelemme sitä lämpimästi.
Kuvatekstien(Captions) lisääminen kuviin (Pictures)PowerPointissa(PowerPoint) _ _
Tässä artikkelissa selitetään nyt yksityiskohtaisesti, kuinka kuviin lisätään kuvatekstejä PowerPointissa(PowerPoint) . Kun olet lukenut, sinun pitäisi olla asiantuntija tekstitysten lisäämisessä helposti ja ennätysajassa.
- Lisää kuvasi ohjelmaan
- Lisää tekstilaatikko kuvan päälle
- Lisää tekstiä tekstilaatikkoon
Puhutaanpa tästä tarkemmin.
1[ Lisää(Insert) kuvasi ohjelmaan

OK, joten ensimmäinen asia, joka sinun on tehtävä tässä, on lisätä kuva PowerPoint - diaan. Voimme tehdä tämän joko vetämällä valokuvan alueelle tai napsauttamalla Insert > Pictures ja valitsemalla sitten seuraavista vaihtoehdoista:
- Paikallinen laitteesi
- Arkistokuvia
- Online kuvat
Valitse sieltä kuva tai kuvat, jotka haluat lisätä, ja paina sitten OK-painiketta, jotta ne näkyvät diassa.
2] Lisää tekstilaatikko kuvaan
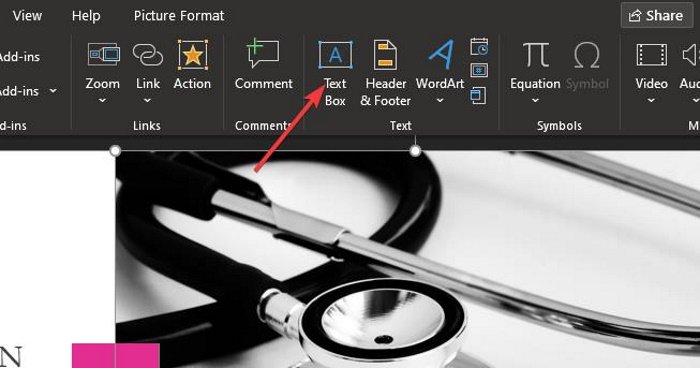
Seuraava vaihe on sitten lisätä tekstiruutu alueelle, johon haluat lisätä kuvatekstin. Tämä on melko yksinkertainen tehdä, joten puhutaan siitä nyt.
Ennen kuin lisäät kuvatekstin, napsauta haluamaasi kuvaa ja valitse Lisää(Insert) - välilehti vielä kerran. Napsauta sieltä tekstiruutua(Text Box) .
Lue(Read) : Vesileiman lisääminen PowerPoint-dioihin(How to add a watermark to PowerPoint slides) .
3] Lisää tekstiä tekstilaatikkoon
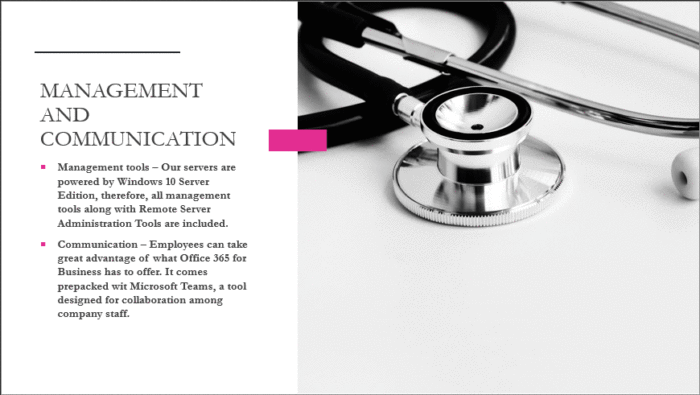
Kun olet valinnut Tekstilaatikko(Text Box) - vaihtoehdon, on nyt aika luoda laatikko kuvaan. Yleensä kuvatekstit sijoitetaan alareunaan kuvan yläpuolelle, joten piirrä laatikko yläpuolelle, alapuolelle tai mihin tahansa esityksesi kannalta järkevään paikkaan.
Kun laatikko on valmis, kirjoita vain kuvateksti laatikkoon. Kun olet valmis, muuta laatikon kokoa tarvittaessa, niin voit luoda kuvatekstejä PowerPointissa(PowerPoint) .
Se siitä!
Related posts
Kuvan sumentaminen PowerPointissa
Excel, Word tai PowerPoint eivät käynnistyneet viime kerralla
PowerPoint-esityksen linkittäminen toiseen
PowerPoint ei vastaa, kaatuu jatkuvasti, jäätyy tai roikkuu
Elementtien, sisällön tai objektien linkittäminen PowerPoint-diaan
Kuinka muuttaa oletustiedostomuotoa tallentamista varten Wordissa, Excelissä, PowerPointissa
Miten muodot otetaan käyttöön ja yhdistetään PowerPointissa
Kuinka luoda etenemissuunnitelma PowerPointissa
Venn-kaavion luominen PowerPointissa
Wordin, Excelin, PowerPointin, Outlookin käynnistäminen vikasietotilassa
PowerPoint-opastus aloittelijoille – Opi käyttämään sitä
Muunna PDF PPT:ksi (PowerPoint) näiden ilmaisten ohjelmistojen ja verkkotyökalujen avulla
Suunnitteluesiasetuksen tai teeman luominen PowerPointissa
Liikkuvien krediittien lisääminen PowerPoint-esityksessä
Pyramidin luominen ja lisääminen PowerPointiin
Huomiotekstin lisääminen PowerPoint Slide -sovellukseen
Kuinka pakata kaikki PowerPoint-esityksen kuvat
Mouseover-tekstitehosteen luominen PowerPointissa
Parhaat ilmaiset PowerPoint-mallit opettajille
Kuinka vertailla ja yhdistää PowerPoint-esityksiä
