Kuinka yhdistää Word-asiakirjoja
Microsoft Word tarjoaa sisäänrakennetun ominaisuuden, jonka avulla voit yhdistää useita Word-asiakirjoja yhdeksi tiedostoksi. Jos työskentelet useiden sanatiedostojen kanssa, jotka on yhdistettävä yhdeksi lopulliseksi asiakirjaksi, se on kätevä vaihtoehto.
Kuinka yhdistää Word-asiakirjoja
Sisäänrakennettu ominaisuus on osittain manuaalinen, mutta hyödyllinen, jos haluat hallita täysin, kuinka asiakirjat yhdistetään ja lisätään lopulliseen asiakirjaan. Varmista, että säilytät asiakirjat yhdessä paikassa, jotta se on nopeaa. On olemassa kaksi tapaa yhdistää useita Word - asiakirjoja : Osa(Part) tiedostosta tai useita tiedostoja kirjanmerkeillä tai ilman.
1] Yhdistä useita Word-asiakirjoja(Merge Multiple Word Documents) (vain kirjanmerkkeihin merkitty teksti)
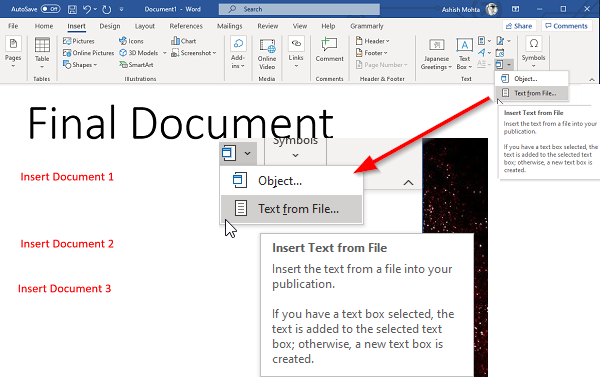
Jos aiot lisätä vain osia asiakirjoista, muista lisätä kirjanmerkit lähdedokumenttiin ( Insert > Links > Bookmarks ). Olen selittänyt kirjanmerkkien hallinnan ja luomisen lopussa. Ainoa haittapuoli on, että sinun on asetettava ne peräkkäin.
- Avaa Word - asiakirja, johon sinun on lisättävä loput asiakirjat.
- Aseta(Set) kohdistin kohtaan, johon haluat lisätä asiakirjan.
- Vaihda Lisää(Insert) -osioon ja napsauta nuolikuvaketta Objekti(Object) - kohdan vieressä Teksti(Text) -kohdassa .
- Valitse "Teksti tiedostosta" -valikko.
- Se avaa toisen ikkunan, jossa voit valita yhden tai useita tiedostoja.
- Voit myös asettaa alueen (excel) tai kirjanmerkin nimen ( Word ), jos haluat tuoda vain asiakirjan osat.
- Napsauta Lisää(Click Insert) , niin se kopioi joko koko asiakirjan tai kirjanmerkillä merkityn osan lopulliseen asiakirjaan.
- Toista prosessi muiden asiakirjojen kanssa, jotka haluat yhdistää.
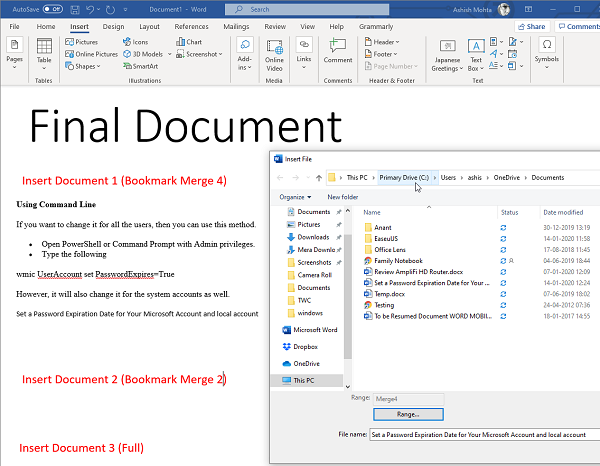
Nyt kun osaat lisätä asiakirjan, haluan auttaa sinua ymmärtämään vielä yhden käsitteen – kirjanmerkit. Se on erittäin tärkeää, jos haluat tuoda vain osan asiakirjoista.
- Avaa lähdeasiakirja, eli se, jonka haluat tuoda.
- Valitse joukko kappaleita, jotka haluat tuoda.
- Napsauta sitten Insert > Links > Bookmarks .
- Nimeä kirjanmerkki, jonka muistat.
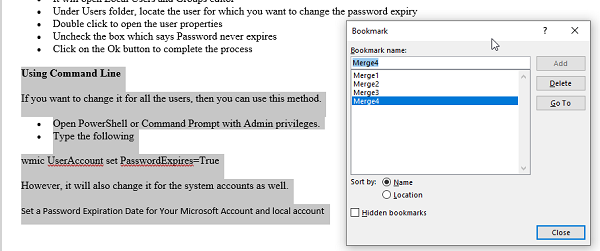
Huomaa, että jos et valitse tekstiä ja merkitse sitä kirjanmerkkeihin, sitä ei tuoda tai vain ensimmäinen rivi tuodaan. Näin se toimii. Yllä olevassa kuvassa näkyy kirjanmerkki "Yhdistä4", ja joukko kappaleita on korostettu.
2] Yhdistä useita Word-asiakirjoja
Sisäänrakennetun työkalun avulla voit valita useita tiedostoja ja tuoda tai yhdistää Word-asiakirjoja kerralla. (select multiple files and import or merge Word Documents in bulk. )Asiakirjat yhdistetään samassa järjestyksessä kuin valitset ne, joten varmista, että nimeät tai järjestät sarjan ennen tuontia. Jos et, niiden uudelleenjärjestely vie paljon aikaa myöhemmin.
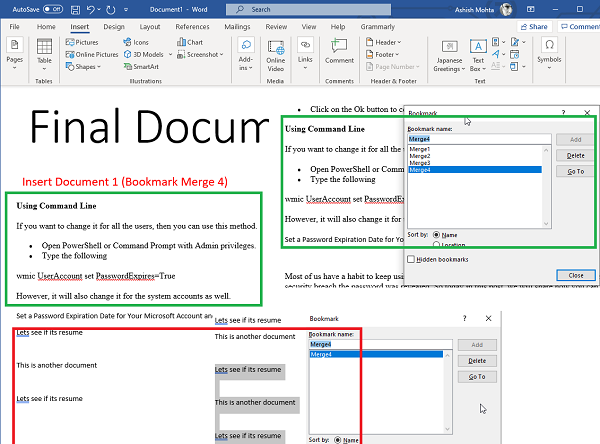
Jos haluat yhdistää useita asiakirjoja yhdellä kertaa, mutta kirjanmerkeillä,(merge multiple documents in one go, but with bookmarks,) tässä on ammattilaisvinkki. Käytä samaa nimeä kaikkien asiakirjojen kaikille kirjanmerkeille. Kun käytät samaa nimeä, se etsii vastaavan kirjanmerkin kaikista asiakirjoista ja tuo ne yksitellen. Varmista jälleen, että valitset ne oikein.
Useiden Word -asiakirjojen yhdistäminen on helppoa verrattuna Excel - tiedostoihin. Voit tuoda osan tai koko tiedoston peräkkäin.
Toivon, että viesti oli helppo ymmärtää, ja voit yhdistää Word - tiedostot.
Lue seuraavaksi(Read next) : Kuinka yhdistää useita PowerPoint-esityksiä(How to combine multiple PowerPoint Presentations) .
Related posts
Word-asiakirjojen muokkaamisen rajoittaminen
Muunna Word-, PowerPoint- ja Excel-asiakirjat PDF-muotoon Google-dokumenttien avulla
5 tapaa poistaa hyperlinkit Microsoft Word -asiakirjoista
Asiakirjojen vertailun ja yhdistämisen käyttäminen Wordissa
Kuinka poistaa vesileimat Word-asiakirjoista
Word ei voinut luoda työtiedostoa. Tarkista tilapäinen ympäristömuuttuja
Kuinka käyttää Microsoft Editoria kieliopin ja oikeinkirjoituksen tarkistamiseen
Pikanäppäimet eivät toimi Wordissa
Parhaat Word Online -laskumallit yrityslaskujen luomiseen ilmaiseksi
Quick Parts Document Property -ominaisuuden käyttäminen Wordissa
Mikä on ASD-tiedosto ja kuinka se avataan Microsoft Wordissa?
Kirjasen tai kirjan luominen Microsoft Wordilla
Wordin, Excelin, PowerPointin, Outlookin käynnistäminen vikasietotilassa
FocusWriter on ilmainen häiriötön tekstinkäsittelyohjelma kirjoittajille
Riippuvan sisennyksen luominen Microsoft Wordissa ja Google Docsissa
Kuinka ladata Page Borders for Microsoft Word ilmaiseksi
Tekstin lisääminen Word-tiedostosta Publisher-julkaisuun
Lisää, muuta, poista tekijä Office-asiakirjan tekijän ominaisuudesta
Kuinka muuttaa oletustiedostomuotoa tallentamista varten Wordissa, Excelissä, PowerPointissa
Poista kuvan tausta Microsoft Wordilla
