Kuinka yhdistää Kindle Fire Windows-tietokoneeseen langattomassa tilassa
PC:n liittäminen tablettiin ei ole koskaan helppoa. Sinun on käytettävä USB -kaapelia asettaaksesi USB - yhteystilan tiedostojen siirtämistä varten. Jos tietokoneesi ei tunnista USB - laitteeseen kytkettyä laitetta, sinun on diagnosoitava ja korjattava yleiset USB - ongelmat. Kaikki tämä vie aikaa, josta kukaan meistä ei ehkä pidä. Vaihtoehtoisesti voimme käyttää yksinkertaista kolmannen osapuolen työkalua, joka tekee työn puolestamme. ES File Explorer palvelee tätä tarkoitusta. Tämä ilmainen sovellus auttaa sinua yhdistämään Kindlen Windows (Kindle)10 -tietokoneeseen(Windows 10 PC) .
Yhdistä Kindle Fire tietokoneeseen
Sovelluksen hyvä puoli on, että se ei vaadi langallista yhteyttä, joten diagnoosi- ja korjausvaihe ohitetaan, jos kahden koneen välille ei saada yhteyttä. Toiseksi(Second) se ei vaadi sinua asentamaan mitään ohjelmistoja tietokoneellesi tai roottat Kindle Fireäsi(Kindle Fire) .
Noudata(Simply) vain alla annettuja vaiheita oikeassa järjestyksessä.
Lataa (Download)ES File Explorer -sovellus Amazon App Storesta (Amazon App Store)Kindle - tablettiin. Ennen tätä yhdistä Kindle Fire WIFI - reitittimeen. Huomaa, että tietokoneesi ja Kindle -tablettisi tulee olla samassa verkossa ( LAN ).
Kun olet asentanut, avaa ES File Explorer ja valitse "Fast Access" -valikko, joka näkyy vasemmassa yläkulmassa.
Laajenna sitten "Työkalut"-osio ja valitse "Etähallinta". Huomaat nykyisen hotspotin, johon olet yhteydessä.
Paina 'Turn On' -painiketta juuri hotspotin nimen alla löytääksesi FTP - osoitteen.
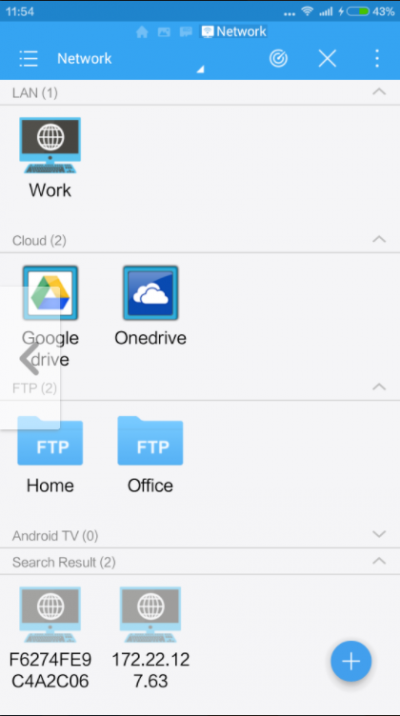
Napauta uudelleen "Ota päälle" -painiketta aktivoidaksesi FTP - palvelimen.
Kun olet valmis, kopioi osoite, avaa tietokoneesi ja liitä kopioitu osoite File Explorerin(File Explorer) osoitepalkkiin .
Paina Enter-näppäintä päästäksesi käsiksi Kindle Firen SD-korttiin!
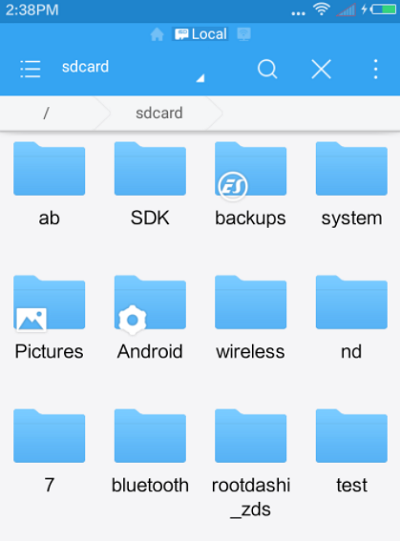
Tässä(Hereon) voit yksinkertaisesti kopioida haluamasi tiedostot tähän kansioon, ja ne kaikki siirretään välittömästi Kindle Fire -laitteeseen .
Voit tarkistaa uusimmat tiedostot selaamalla SD-kortin juurihakemistoa ES File Explorerissa(ES File Explorer) .
Tämä menetelmä toimii hyvin useimmissa tapauksissa, mutta jos kohtaat jotain epätavallista, yritä vakauttaa langaton yhteys tietokoneesi ja Kindle Firen(Kindle Fire) välillä . Voit tehdä sen avaamalla "Remote Manager" ja poistamalla valinnan kohdasta "Sulje poistuttaessa".
Oletko valmis aloittamaan? Lataa ES File Explorer tästä Amazon App Storesta(Amazon App Store) .
Related posts
Kuinka yhdistää Kindle Fire televisioon
Caliber eBook Reader for Windows toimii loistavasti Kindlessä
Arvostelu Amazonin Kindle Fire HDX 7:stä – hyvä tabletti vahvalla laitteistolla
Kuinka käyttää Amazon Kindle -sovellusta sähköisten kirjojen lukemiseen Windows 10 Mobilessa
Kindle Firen pehmeä ja kova nollaus
Paranna suorituskykyä käyttämällä Windows 11/10:n Task Managerin Eco Mode -tilaa
Windowsin käynnistäminen vikasietotilassa - Windows 11/10
Tablet-tilan ottaminen käyttöön tai poistaminen käytöstä Windows 10:ssä
Windowsin vikasietotila jumissa; Käynnistys jumiutuu tai menee silmukaan
Tietojen palauttaminen Windows XP Mode VM:stä Windows 10:ssä
Hallitse langattomia verkkoja komentokehotteen avulla Windows 11/10:ssä
Lentokonetilan kytkeminen pois päältä tai päälle Windows 11/10:ssä
Kuinka käynnistää uudelleen vikasietotilassa Windows 11/10:ssä
Tumman tilan käyttöönotto Windows 11:ssä
Tumman tilan poistaminen käytöstä tai käyttöönotto Google Chromessa Windows 10:ssä
Poista vierastila käytöstä Microsoft Edgessä Windows 10 -rekisterin avulla
Windows Wireless Service ei ole käynnissä tässä tietokoneessa
Langaton Xbox One -ohjain vaatii PIN-koodin Windows 11/10:lle
Lopeta automaattinen yhteys langattomaan verkkoon Windows 11/10:ssä
Tumman tilan tai teeman kytkeminen päälle tai käyttöön Windows 10:ssä
