Kuinka yhdistää Kindle Fire televisioon
Amazon on kehittänyt minitietokoneen, joka tunnetaan nimellä Kindle Fire . Se tarjosi mahdollisuuden suoratoistaa elokuvia ja ohjelmia Amazon Primesta(Amazon Prime) sekä lukea kirjoja Kindle - kaupasta. Miljoonien käyttäjien maailmanlaajuisesti, sitä käytetään pääasiassa videoiden katseluun. Monet ihmiset katsovat videoita mieluummin isommalta näytöltä. Voit tehdä sen liittämällä Kindle(Kindle Fire) Firen televisioon Fire TV:n, HDMI-sovittimen(HDMI Adapter) tai Miracast- laitteen avulla. Jos haluat katsoa myös Amazonin(Amazon) tarjoamaa sisältöä televisiossa, olemme koonneet täydellisen oppaan, joka auttaa sinua yhdistämään Kindle Firen televisioosi(connect Kindle Fire to your Television) .

Kuinka yhdistää Kindle Fire televisioon
Voit tarkistaa, tukeeko Kindle Fire (Kindle Fire)Screen Mirroring -toimintoa(Screen Mirroring) seuraavasti:
1. Siirry kohtaan Asetukset (Settings ) ja napauta Kindle Firen Näyttöasetukset(Display )
2. Jos näyttövaihtoehdot(Display) ovat käytettävissä, laitteesi tukee näytön peilausta. Voit yhdistää Kindle Firen(Kindle Fire) ja television jollakin seuraavista tavoista .
Huomautus:(Note:) Jos näyttöasetukset(Display) eivät ole käytettävissä, omistamasi Kindle Fire -malli ei tarjoa näytön peilausominaisuutta.
Tapa 1: Liitä Kindle Fire(Connect Kindle Fire) televisioon Fire(Use Fire) TV :n avulla
Huomautus:(Note:) Seuraavat vaiheet koskevat vain Fire - tabletteja, joissa on Fire OS 2.0 tai uudempi. Tämä sisältää mallit, kuten HDX , HD8 , HD10 jne., ja varmista myös, että sinulla on pääsy Amazon Fire TV -boksiin(Amazon Fire TV box) / Amazon Fire TV Stickiin(Amazon Fire TV Stick) .
Ennen kuin yrität yhdistää molemmat laitteet, varmista, että seuraavat ehdot täyttyvät:
- Sekä Fire TV -laitteet että Kindle Fire -tabletit on yhdistetty samaan verkkoon.
- Käytetyssä langattomassa verkossa on vakaa ja nopea internetyhteys.
- Molempia laitteita käytetään samoilla Amazon - tunnuksilla.
1. Muodosta yhteys Fire TV:n ja television välille liittämällä tavallinen HDMI -kaapeli television HDMI - porttiin.

2. Lue myös kuinka suoratoistat Firestickiin Windows PC:stä(how to cast to Firestick from Windows PC) . Kytke nyt televisio(Television) päälle ja odota, että Fire TV -laite käynnistyy; Siirry nyt Fire TV :n asetuksiin .(Settings )
3. Siirry asetuksissa kohtaan Näyttö ja äänet(Display & Sounds ) ja ota käyttöön vaihtoehto nimeltä Toisen näytön ilmoitukset.(Second Screen Notifications.)
4. Valitse tabletista toistettava video .

Huomautus: (Note: ) Vain Amazon Fire TV:llä voidaan käyttää Fire HDX 8.9 :ää ( Gen 4 ), Fire HD 8 :aa ( Gen 5 ) ja Fire HD 10 :tä ( Gen 5 ).
Tapa 2: Liitä Kindle Fire(Connect Kindle Fire) televisioon HDMI-sovittimen(HDMI Adapter) avulla
Huomautus:(Note:) Seuraavat vaiheet koskevat vain Kindle Fire -malleja(Kindle Fire Models) , kuten HD Kids , HDX 8.9 , HD7 , HD10 , HD8 ja HD6 .
1. Ensinnäkin(First) tarvitset tavallisen HDMI - kaapelin.
2. Muodosta yhteys HDMI - sovittimen ja television välille liittämällä tavallinen HDMI-kaapeli television HDMI-porttiin.(connecting a standard HDMI cable to the HDMI port of the TV.)

3. Liitä nyt HDMI-sovittimessa oleva mikro -(HDMI) USB -liitin (micro-USB connector)Kindle Fire -laitteeseen(Kindle Fire) .
4. Liitä lopuksi virtajohto(power cable) puhelimen ja sovittimen välille. Varmista, että virtajohto on kytketty pistorasiaan ja kytkin on päällä.
Lue myös: (Also Read:) Kindle Firen pehmeä ja kova nollaus(How to Soft and Hard Reset Kindle Fire)
Tapa 3: Liitä Kindle Fire(Connect Kindle Fire) televisioon Miracastilla(Miracast)
Huomautus:(Note:) Seuraavat vaiheet koskevat vain Kindle (Kindle Fire)Firen HDX(HDX) - mallia .
1. Ensinnäkin tarvitset Miracastin(Miracast) kanssa yhteensopivan laitteen , kuten Miracast-videosovittimen(Miracast Video Adapter) .
2. Muodosta yhteys Miracast-videosovittimen(Miracast Video Adapter) ja television välille liittämällä tavallinen HDMI -kaapeli television HDMI - porttiin. Varmista, että sovitin(Adapter) toimii samassa verkossa kuin Kindle Fire -laitteesi.
3. Kytke nyt Fire TV -laite päälle ja siirry kohtaan Asetukset.(Settings.)
4. Siirry asetuksista kohtaan Äänet(Sounds ) ja valitse se.
5. Tarkista Display Mirroring -vaihtoehto ja napsauta Yhdistä. (Connect.)Kun olet valmis, valittu video näytetään televisiossa.
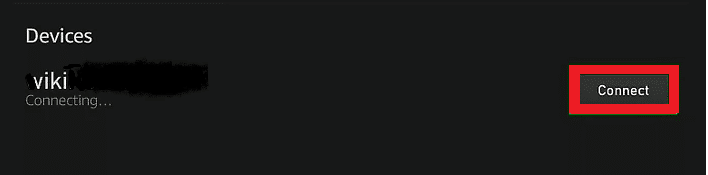
Lue myös: (Also Read: )Miracastin määrittäminen ja käyttäminen Windows 10:ssä?(How to Set up & Use Miracast on Windows 10?)
Tapa 4: Liitä Kindle Fire(Connect Kindle Fire) televisioon HDMI-portin(HDMI Port) avulla
Voit liittää Kindle Fire HD :n televisioosi käyttämällä tavallista Micro HDMI -standardia HDMI-kaapelia . (standard Micro HDMI to standard HDMI cable)Menetelmä soveltuu vain vuoden 2012 HD Kindle Firelle(HD Kindle Fire) .

Muodosta yhteys laitteen ja television välille liittämällä tavallinen HDMI -kaapeli television HDMI - porttiin. Tämä yhteys tarjoaa myös pääsyn äänisisältöön.
Huomautus:(Note:) Muista aina, että tämä menetelmä koskee vain uusia HD-televisioita.
Vanhemmissa analogisissa televisioissa tarvitset muuntimen, joka muuntaa digitaaliset signaalit analogisiksi signaaleiksi. Tämä tekee siitä yhteensopivan television takana olevien kolmen RCA -liitännän sekä Micro HDMI - Standard HDMI -kaapelin kanssa.
Nyt voit katsella videoita Kindle Fire HD :n avulla televisiossa.
Suositus:(Recommended:)
- Korjaa Amazon Fire Tablet ei käynnisty(Fix Amazon Fire Tablet Won’t Turn On)
- Kuinka nollata iPad Mini(How to Hard Reset iPad Mini)
- Korjaa Tämä Windows-kopio ei ole aito virhe(Fix This copy of Windows is not genuine error)
Toivomme, että tämä opas oli hyödyllinen ja pystyit yhdistämään Kindle Firen televisioon(connect Kindle Fire to a Television) . Kerro meille, toimivatko nämä menetelmät Kindle Fire -mallissasi. Jos sinulla on kysyttävää/kommentteja tähän artikkeliin liittyen, voit jättää ne kommenttiosioon.
Related posts
Kindle Firen pehmeä ja kova nollaus
Amazon Fire Tablet ei käynnisty? 6 parasta tapaa korjata se
Kuinka korjata Kindle-kirja, joka ei lataudu
8 parasta Fire TV -peilaussovellusta 2022
Kuinka yhdistää Kindle Fire Windows-tietokoneeseen langattomassa tilassa
Kuinka tyhjentää jono Spotifyssa työpöydällä ja mobiilissa
Tekstin yliviivaus Google-dokumenteissa
Korjaa Facebook Messenger, joka odottaa verkkovirhettä
SafeSearchin poistaminen käytöstä Googlessa
Korjaa Internet-virhe PUBG-mobiilisovelluksissa
WhatsApp-ryhmän yhteystietojen purkaminen (2022)
Kuinka poistaa Snapchat-viestit ja keskustelut
Kuinka poistaa kaikki tai useita ystäviä Facebookissa
Kuinka tarkistaa Facebook-tiliisi linkitetty sähköposti
3 tapaa jakaa Wi-Fi-yhteys paljastamatta salasanaa
Korjaa se, että Discord Go Live ei näy
Kuinka nähdä piilotetut valokuvat Facebookissa
Kuinka poistaa Google- tai Gmail-profiilikuva?
Etsi GPS-koordinaatit mille tahansa sijainnille
3 tapaa poistaa diaesitys mistä tahansa verkkosivustosta
