Kuinka yhdistää kaksi tai useampi tietokone yhteen näyttöön
Nykyään jokaisessa talossa on kaksi tai useampia tietokoneita, joita he käyttävät työskentelyyn, opiskeluun, peleistä nauttimiseen, nettisurffailuun jne. Aiemmin ohjelmistokehittäjät eivät olleet varmoja, pystyisivätkö tuomaan tietokoneen jokaisen katon alle ympäri maailmaa. maailman. Nykyään ne ovat läsnä jokaisessa kodissa, koulussa, toimistossa, kuten kellossa tai televisiossa. Monet ihmiset omistavat useita tietokoneita, joista kukin on henkilökohtaiseen ja työhön liittyvään käyttöön. Jos sinulla on useita tietokoneita ja haluat käyttää niitä yhdellä näytöllä, tässä on "Kahden tai useamman tietokoneen liittäminen yhteen näyttöön"(“How to Connect two or more Computers to one Monitor”) .
Pidetäänpä näitä tietokoneita samalla pöydällä tai asennettuina eri huoneisiin, niitä voi silti käyttää yhdellä hiirellä, näppäimistöllä ja näytöllä. Se riippuu tietokoneiden tyypistä ja kokoonpanosta.

Kuinka yhdistää kaksi tietokonetta yhteen näyttöön?(How to Connect Two Computers to One Monitor?)
Tässä on opas, joka sisältää useita menetelmiä, joiden avulla voit liittää kaksi tai useampia tietokoneita yhteen näyttöön.
Tapa 1: Useiden porttien käyttäminen (Method 1: Using Multiple Ports )
Aivan kuten älytelevisioissa(TVs) , myös näytöissä on useita tuloportteja. Esimerkiksi tavallisessa näytössä on kaksi HDMI- tai DisplayPort -liitäntää. Joissakin näytöissä on VGA- , DVI- ja HDMI- portit. Ne voivat vaihdella näyttösi mallin mukaan.
Jos haluat liittää yhden tai useamman tietokoneen yhteen näyttöön, voit siirtyä näytön sisäiseen valikkoon ja muuttaa sen tuloa.
Plussat:(Pros:)
- Voit käyttää kotonasi jo olevaa näyttöä, jos se on yhteensopiva.
- Se on yksinkertainen ja tehokas tapa muodostaa yhteys nopeasti.
Haittoja:(Cons:)
- Tätä menetelmää varten saatat joutua ostamaan uuden näytön, jossa on useita tuloportteja.
- Suurin haittapuoli on, että tarvitset yksittäisiä syöttölaitteita (näppäimistö ja hiiri) käyttääksesi kahta eri tietokonetta (TAI). Sinun on kytkettävä ja irrotettava syöttölaitteet aina, kun käytät yksittäistä tietokonetta. Jos jotakin järjestelmistä käytetään harvoin, tämä menetelmä toimii hyvin. Muuten siitä tulee vain vaivaa.
- Vain ultraleveä näyttö voi näyttää kahden tietokoneen täydellisen näkymän. Ellet omista sellaista, ei ole suositeltavaa kuluttaa syöttölaitteiden ostamiseen.
Lue myös: (Also Read:) Siirrä tiedostoja kahden tietokoneen välillä LAN-kaapelilla(Transfer files between two Computers using LAN cable)
Tapa 2: KVM-kytkimien käyttö(Method 2: Using KVM Switches)
KVM voidaan laajentaa näppäimistöksi, videoksi ja hiireksi.(KVM can be expanded as Keyboard, Video, and Mouse.)
Laitteiston KVM-kytkimien käyttö(Using Hardware KVM Switches)
Nykyään markkinoilla on saatavilla erilaisia KVM -kytkimiä, jotka tarjoavat ainutlaatuisia ominaisuuksia.(KVM)
- Voit yhdistää useita tietokoneita laitteiston KVM -kytkimen avulla vastaanottaaksesi tuloja niistä.
- Sitten se lähettäisi tulostensa yhdelle monitorille.
Huomautus: (Note:)2-porttinen VGA-perusmalli(2-port VGA model) on saatavilla 20 dollarilla, kun taas 4K-4-porttinen(4K 4-port unit) lisäominaisuuksilla varustettu yksikkö on saatavana satoihin dollareihin.
Plussat:(Pros:)
- Ne ovat helppoja ja yksinkertaisia käyttää.
Haittoja:(Cons:)
- Kaikkien tietokoneiden ja laitteiston KVM(KVM) - kytkimen välillä on oltava fyysinen yhteys .
- Kaapelin kokoa varten tarvittava pituus kasvaa, mikä lisää budjettia.
- KVM -kytkimet ovat hieman hitaita verrattuna tavallisiin perinteisiin kytkimiin. Järjestelmän välillä vaihtaminen voi kestää muutaman sekunnin, mikä voi olla hankalaa.
Ohjelmiston KVM-kytkimien käyttö(Using Software KVM Switches)
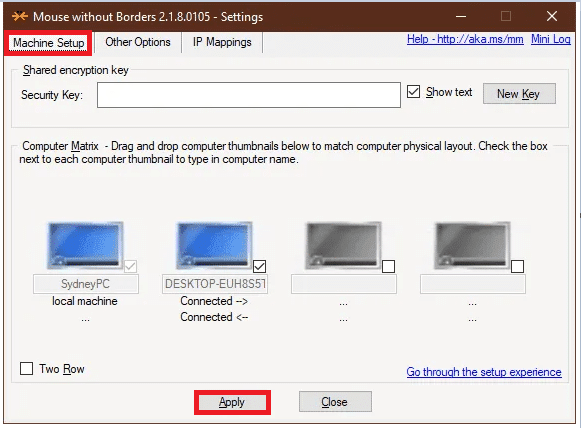
Se on ohjelmistoratkaisu kahden tai useamman tietokoneen yhdistämiseen ensisijaisen tietokoneen syöttölaitteisiin. Nämä KVM -kytkimet eivät voi suoraan auttaa sinua yhdistämään kahta tai useampaa tietokonetta yhteen näyttöön. Niitä voidaan kuitenkin käyttää ja laitteisto -KVM(KVMs) :itä hallitsemaan tällaisia yhteyksiä yhteensopivalla tavalla.
Tässä on esimerkkejä näistä ohjelmistopaketeista:
- Synergia(Synergy) (saatavilla kertaostokseksi)
- ShareMouse (Se on saatavilla ilmaiseksi henkilökohtaiseen käyttöön)
- Input Director (se on saatavilla ilmaiseksi henkilökohtaiseen käyttöön)
- Microsoft Garage Mouse Without Borders (se on saatavilla maksutta)
- Stardock Multiplicity (Sen mukana tulee 30 päivän ilmainen kokeilu. Huolimatta siitä, että tämä ohjelmisto on maksullinen, se estää monia lisäominaisuuksia. Esim. sillä on kyky yhdistää kaukana olevat tietokoneet matalalla kustannus.
Haittoja:(Cons:)
- Ohjelmistoisten KVM - kytkimien suorituskyky ei ole yhtä tarkka kuin laitteiston KVM - kytkimien.
- Jokainen tietokone tarvitsee erilliset syöttölaitteet, ja kaikkien tietokoneiden on oltava samassa huoneessa.
Lue myös: (Also Read:) Käytä tietokonettasi etänä Chrome-etätyöpöydän avulla(Access Your Computer Remotely Using Chrome Remote Desktop)
Tapa 3: Etätyöpöytäratkaisujen käyttäminen(Method 3: Using Remote Desktop Solutions)
Jos et halua ottaa käyttöön yllä mainittuja menetelmiä tai et halua ostaa laitteistoa/ohjelmistoa KVM - kytkintä, etätyöpöydän asiakas- ja palvelinsovellus toimisi parhaiten.(remote desktop client & server application would work best.)
1. Suorita (Run)asiakassovellus(client app) järjestelmässä , jossa olet ollut.
2. Suorita(Run) palvelinsovellus toisessa(server app) tietokoneessa.

3. Asiakasjärjestelmä(client system) näyttää toisen järjestelmän näytön ikkunana. Voit maksimoida tai minimoida sen milloin tahansa tarpeidesi mukaan.
Huomautus:(Note:) Jos etsit hyviä vaihtoehtoja, voit ladata VNC Viewerin(VNC Viewer) ja Chrome Remote Desktopin(Chrome Remote Desktop) ilmaiseksi!
Plussat:(Pros:)
- Tällä menetelmällä voit yhdistää kaksi tietokonetta välittömästi Ethernet - kaapelilla.
- Voit ottaa ohjelmistot käyttöön tämän yhteyden avulla.
- Tämä menetelmä on nopea ja yhteensopiva.
Haittoja:(Cons:)
- Et voi ohjata muita koneita ilman verkkoyhteyttä. Verkkoyhteysongelmat(Network connectivity issues) johtavat huonoon suorituskykyyn sekä ääni- ja videotiedostojen viiveeseen.
Suositus:(Recommended:)
- Korjaa toinen näyttö, jota ei havaittu Windows 10:ssä(Fix Second Monitor Not Detected in Windows 10)
- Etätyöpöytäsovelluksen käyttäminen Windows 10:ssä(How to use the Remote Desktop app on Windows 10)
- Kuinka nähdä järjestelmän käyttöaika Windows 10:ssä(How to See System Uptime in Windows 10)
- Kuinka ladata video Blob-URL-osoitteella(How to Download Video with Blob URL)
Toivomme, että tämä artikkeli oli hyödyllinen ja pystyit yhdistämään kaksi tai useampia tietokoneita yhteen näyttöön(connect two or more computers to one monitor) . Jos sinulla on kysyttävää tästä artikkelista, ota meihin yhteyttä alla olevan kommenttiosion kautta.
Related posts
Kuinka korjata PC ei lähetä
Korjaa Service Host: Paikallinen järjestelmä korkea suorittimen käyttö
Korjaus Windows ei voi kommunikoida laitteen tai resurssin kanssa
Kuinka suoratoistaa Origin-pelejä Steamin kautta
Korjaa virhe 0X80010108 Windows 10:ssä
Korjaa verkkosovittimen virhekoodi 31 Laitehallinnassa
Korjaa Service Host: Paikallinen järjestelmä (svchost.exe) Korkea suorittimen ja levyn käyttö
Kuinka tarkastella tallennettuja WiFi-salasanoita Windowsissa, macOS:ssä, iOS:ssä ja Androidissa
Korjaus Paikallisen levyn avaaminen ei onnistu (C:)
Tarkastele Chrome-toimintaa helposti Windows 10:n aikajanalla
Kuinka poistaa tai nollata BIOS-salasana (2022)
[RATKAISTU] 100 %:n levyn käyttö järjestelmän ja pakatun muistin mukaan
Etsi käyttäjän suojaustunnus (SID) Windows 10:ssä
Kuinka poistaa NVIDIA GeForce Experience käytöstä tai poistaa sen asennus
Kuinka poistaa Windows 10 -palomuuri käytöstä
Windows Experience -indeksin jäätyminen [RATKAISTU]
Poista Pinch Zoom -ominaisuus käytöstä Windows 10:ssä
3 tapaa tappaa prosessi Windows 10:ssä
Kuinka poistaa McAfee kokonaan Windows 10:stä
Järjestelmän kuvan varmuuskopion luominen Windows 10:ssä
