Kuinka yhdistää Google Home Wi-Fi-verkkoon
Google Home -alusta on (Google Home)Amazon Alexan(Amazon Alexa) ohella yksi markkinoiden kahdesta ensisijaisesta älykodin laitteesta . Google Assistantin tukema(Google Assistant) Google Home(Google Home) -alusta voi tehdä kaiken kalenterin hallinnasta kodin älylaitteiden ohjaamiseen.
Tietenkin se voi tehdä tämän vain, jos sillä on kiinteä Wi-Fi- yhteys. Ilman Wi-Fi-yhteyttä(Wi-Fi) Google Assistant(Google Assistant) ei voi synkronoida kodin älylaitteiden, Google Nest -tuotteiden tai periaatteessa minkään sen hyödyllisen ominaisuuksien kanssa. Näin yhdistät Google Homen (Google Home)Wi-Fi- verkkoon .

Kuinka yhdistää Google Home Wi-Fi-verkkoon(How to Connect Google Home to Wi-Fi)
Voit yhdistää Google Home -laitteen Wi-Fi-verkkoosi kahdella tavalla. Ensimmäinen on laitteen asennusprosessin aikana. Toinen on Google Home -sovelluksen kautta.
Kuinka yhdistää Google Home Wi-Fi-verkkoon asennuksen aikana(How to Connect Google Home to Wi-Fi During Setup)
Jos sinulla on upouusi Google Home- tai Google Nest -laite, voit yhdistää sen Wi-Fi- verkkoon määritysvaiheen aikana. Itse asiassa sinua vaaditaan. Jos olet jo yhdistänyt aiemman laitteen Wi-Fi -verkkoon , se tunnistaa automaattisesti Wi-Fi- verkkosi ja yrittää muodostaa yhteyden ilman sinulta lisätoimia.
- Valitse laite, jonka haluat määrittää.

- Se alkaa muodostaa yhteyttä uuteen laitteeseen.

- Kuuntele(Listen) laitteen äänimerkkiä. Tämä vahvistaa, että se on yhdistetty oikeaan Google Nest -laitteeseen.

- Jatka(Continue) näyttöön tulevia asennusohjeita, kunnes saavutat Wi-Fi- näytön. Valitse Wi-Fi- verkkosi.
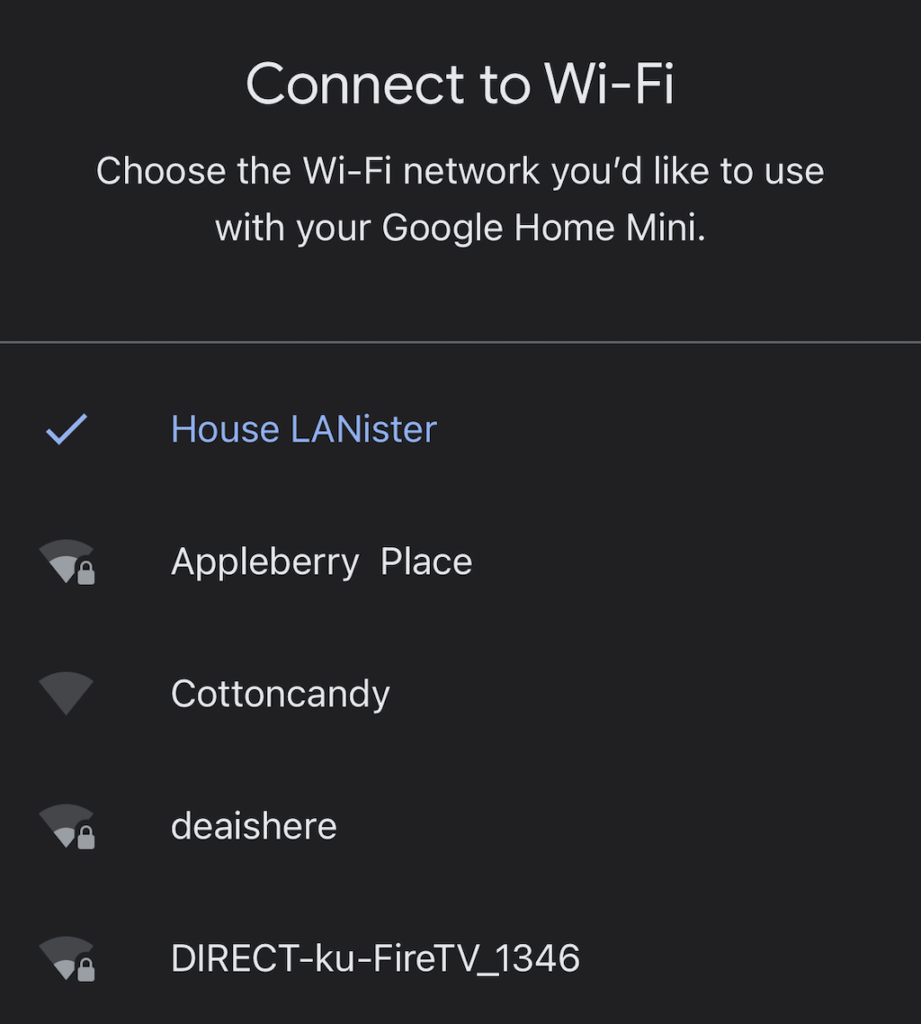
Kun olet yhdistänyt laitteen Wi-Fi-verkkoon(Wi-Fi) , sinulla on valittavana useita muita vaihtoehtoja. Google Assistant opastaa sinut asennusprosessin jokaisen vaiheen läpi, mutta voit myös ohittaa suurimman osan tästä ja tehdä sen myöhemmin.
Kuinka yhdistää Google Home Wi-Fi-verkkoon Google Home -sovelluksesta(How to Connect Google Home to Wi-Fi from Google Home App)
Jos olet määrittänyt uuden reitittimen ja sinun on yhdistettävä laitteesi uuteen Wi-Fi- verkkoon (tai etsit muita ongelmia), voit yhdistää Google - laitteesi Wi-Fi -verkkoon (Wi-Fi)Google Home -sovelluksen kautta .
- Valitse laitteesi Google Home -sovelluksesta.

- Valitse oikeasta yläkulmasta Asetukset(Settings) > Laitteen tiedot.(Device Information.)
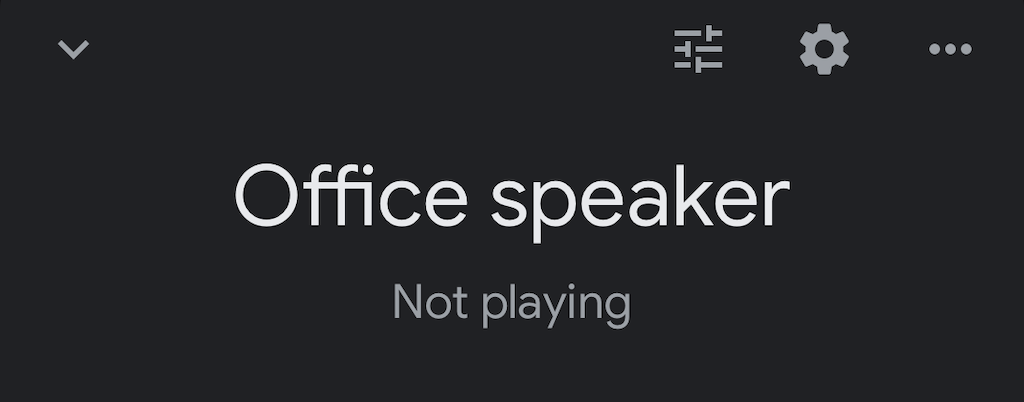
- Valitse Wi-Fi .

- Valitse Unohda tämä verkko.(Forget This Network.)
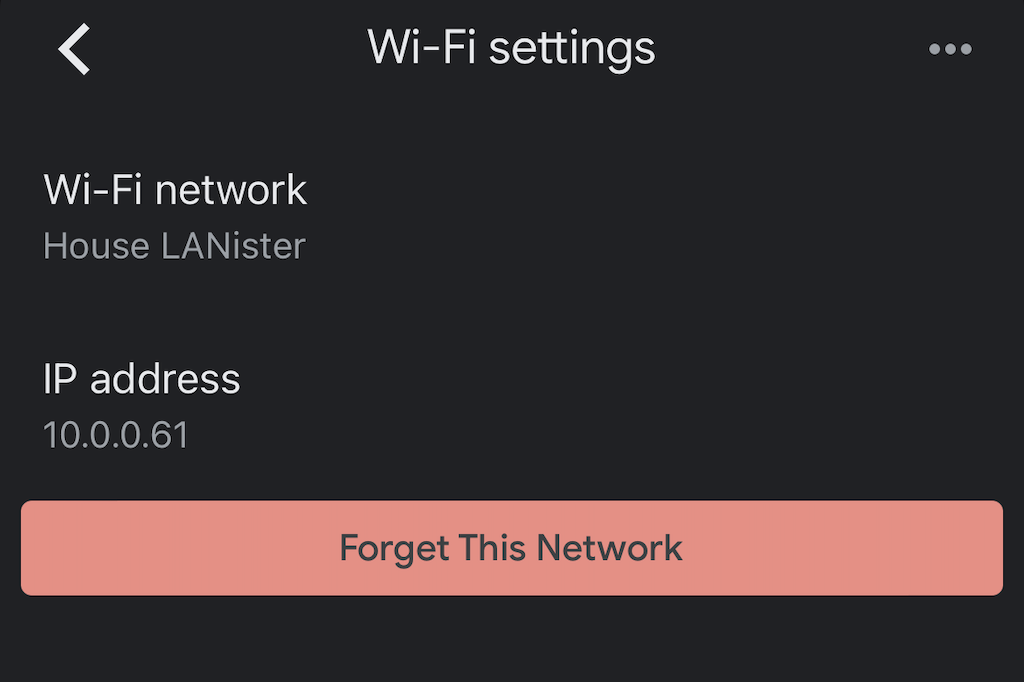
- Vahvista valintasi valitsemalla Unohda Wi-Fi-verkko(Forget Wi-Fi network) uudelleen.
- Tämä palauttaa sinut Google Home -sovelluksen aloitusnäyttöön. Tästä eteenpäin seuraa yllä olevia ohjeita laitteen määrittämiseksi uudelleen ja yhdistä se oikeaan Wi-Fi- verkkoon.
Google Homen vianetsintä(Troubleshooting Google Home)
Joskus Google Home -sovelluksesi tai Google Nest -laitteesi voivat kärsiä yhteysongelmista(might suffer connectivity issues) . Jos näin tapahtuu, voit ratkaista nämä ongelmat useilla tavoilla.
Päivitä Google Home -sovellus(Update the Google Home App)
Jos Google Home -sovelluksesi on vanhentunut, se ei ehkä muodosta yhteyttä Wi-Fi-verkkoosi. Päivitä sovellus iPhone- tai Android - laitteessasi. Varmista, että olet myöntänyt sovelluksellesi oikeat käyttöoikeudet.
Siirrä laite lähemmäs reititintä(Move the Device Closer to the Router)
Teoriassa uuden laitteesi pitäisi toimia niin kauan kuin se voi muodostaa yhteyden langattomaan verkkoosi. Joskus on kuitenkin helpompi yhdistää se Internetiin(Internet) , jos se on lähempänä reititintä. Kun yhteys on muodostettu, irrota se ja siirrä se paikkaan, jossa haluat säilyttää.
Käynnistä laitteesi virta(Power Cycle Your Device)
Irrota Google Nest -laite seinästä noin minuutiksi ennen kuin kytket sen takaisin. Tämä suorittaa laitteen pehmeän nollauksen, joka voi ratkaista monia yleisiä ongelmia.
Nollaa reitittimesi(Reset Your Router)
Joskus ongelma piilee itse reitittimessäsi. Voit nollata reitittimen samalla tavalla kuin Google - laitteesi. Irrota se seinästä vähintään kuudeksikymmeneksi sekunniksi ennen kuin liität sen uudelleen. Muista, että reitittimesi tarvitsee aikaa muodostaakseen yhteyden uudelleen, joten odota muutama minuutti ennen kuin testaat laitetta uudelleen.
Suorita tehdasasetusten palautus(Perform a Factory Reset)
Jos mikään muu epäonnistuu etkä voi yhdistää Google Nest -laitetta langattomaan verkkoosi, sinun on ehkä aloitettava alusta. Voit palauttaa laitteiden tehdasasetukset noudattamalla oikeita vaiheita. Meillä on täydellinen opas näiden laitteiden nollaamiseen(reset these devices) .

Voivatko Google Home Devices toimia hotellin Wi-Fissä?(Can Google Home Devices Work on Hotel Wi-Fi?)
Jotkut yrittävät ottaa älykkäät avustajansa mukaan matkalle. Vaikka laitteet voivat tarjota melkoisen hyödyn jokapäiväiseen elämääsi, niiden käyttäminen hotellin Wi-Fi- yhteydessä on vaikeaa useista syistä.
Vaikka se voidaan tehdä, hotellit yleensä eristävät yksittäiset yhteydet turvallisuussyistä. Tämän vuoksi mobiililaitteesi on vaikea nähdä Google Nest -laitettasi, vaikka sinulla olisi internetyhteys.
"Helppoin tapa" (joka vaatii edelleen lisälaitteita) on investoida matkareitittimeen, jonka voit yhdistää hotellin Wi-Fi- verkkoon Ethernetin(Ethernet) tai Wi -Fi:n(Wi-Fi) kautta . Kun olet ottanut tämän reitittimen käyttöön, voit yhdistää Google Nest -laitteesi siihen. Sinun on noudatettava asennusprosessia aivan kuten kotona. Ajattele(Think) matkareititintä eräänlaisena sovittimena, joka varmistaa Google Home -laitteesi oikean toiminnan.
Google Homen(Google Home) yhdistäminen Wi-Fi-verkkoon(Wi-Fi) tarjoaa monia etuja sen lisäksi, että voit kysyä siltä kysymyksiä tai pyytää puheavustajaa lukemaan aamuuutisia. Google Home -laitteesi voi ohjata älytelevisiotasi Rokun kautta , hälyttää Google-tilisi ilmoituksista ja (Roku)jopa(Google) käynnistää pelikonsoleita puolestasi.
Noudata yllä olevia ohjeita varmistaaksesi, että Google Home -laitteesi on yhteydessä Internetiin. Pääset käyttämään Chromecastia(using Chromecast) kuin ammattilainen hetkessä.
Related posts
VLOOKUPin käyttäminen Google Sheetsissa
Emojien lisääminen Wordiin, Google-dokumentteihin ja Outlookiin
Kuinka korjata 403 kielletty virhe Google Chromessa
Mitä tehdä, kun Google sanoo, että tietokoneesi saattaa lähettää automaattisia kyselyitä
Tulostusalueen asettaminen Google Sheetsissä
Pikaopas kotiverkkosi toimintaan
7 pikakorjausta, kun Minecraft kaatuu jatkuvasti
Kuinka tunnistaa tietokoneen ja sähköpostin valvonta- tai vakoiluohjelmisto
Kuinka löytää syntymäpäivät Facebookista
Toisen reitittimen määrittäminen kotiverkkoon
Kuinka löytää parhaat Discord-palvelimet
Kuinka vaihtaa Wi-Fi-verkkoa Chromecastissa
Osakkeiden tarkkailuluettelon luominen Google Financessa
Kuinka peruuttaa kolmannen osapuolen verkkosivustojen käyttöoikeus Facebookissa, Twitterissä ja Googlessa
Miten Microsoft To Do Google-kalenterin integrointi toimii
7 tapaa tallentaa kuva Google-dokumenteista
Internetin käyttöönotto kotona (aloittelijoille)
Kuinka mykistää joku Discordissa
Kuinka estää Googlea kuuntelemasta sinua jatkuvasti
Kuinka määrittää useita kotisivuja verkkoselaimessa
