Kuinka yhdistää Dropbox-tilisi Microsoft Office -sovelluksiin Androidille
Jos pidät ilmaisista asioista (ja kuka ei?), tiedät varmasti pari pilvipohjaista tiedostojen tallennuspalvelua, joiden avulla voit ladata ja pitää tiedostosi synkronoituna useiden laitteiden välillä. Tunnetuin näistä on luultavasti Dropbox , joka yhdistää Microsoft Office for Androidin(Android) sekä useiden muiden sovellusten ja palveluiden kanssa. Lisäksi Dropboxin(Dropbox) avulla voit käyttää ja muokata tiedostojasi pilvessä, joten sinun ei tarvitse siirtää niitä toiseen paikkaan. Katsotaanpa, kuinka voit linkittää Dropbox -tilisi Androidin (Android)Microsoft Office -sovelluksiin : Wordiin(Word) , Exceliin(Excel) ja niin edelleen.
Hanki Dropbox-tili
Jos haluat yhdistää Dropbox -tilisi Microsoft Office -sovelluksiin Androidissa(Android) , sinulla on todennäköisesti jo Dropbox - tili. Jos ei, voit saada tilin ilmaiseksi Dropbox-verkkosivustolta(the Dropbox website) . Voit muodostaa yhteyden tiliisi käynnistämällä Microsoft Office -sovelluksen Android-laitteellasi: menettely on sama kaikille Office - sovelluksille, ja käytämme nyt Wordia(Word) esittelyyn.
Käynnistä Microsoft Office -sovellus(Microsoft Office App) , jota haluat käyttää
Napauta ensin Kaikki sovellukset(All apps) -kuvaketta aloitusnäytössä - kuvaketta, joka näyttää pisteiden ruudukolta.

Etsi sovelluksen kuvake ja käynnistä sovellus napauttamalla sitä.

Kuinka muodostaa yhteys Dropboxiin Microsoft Office(Dropbox From Microsoft Office) for Androidista(Android)
Napauta nyt Avaa(Open) .

Napauta seuraavassa näytössä "Lisää paikka"("Add a place") .

Napauta sitten Dropboxia(Dropbox) aloittaaksesi yhteysprosessin.

Dropbox - verkkosivusto avautuu laitteesi oletusselaimessa. Kirjoita kirjautumistietosi ( Dropbox -sähköpostiosoitteesi ja salasanasi) Sähköposti-(Email) ja Salasana(Password) - kenttiin.

Napauta Kirjaudu sisään(Sign In) yhdistääksesi tiliisi.

Sinun on vahvistettava yhteys: napauta seuraavassa näytössä Salli(Allow) yhdistääksesi Dropbox -tilisi Microsoft Office for Androidiin.

Siinä kaikki, Dropbox - tilisi on nyt yhdistetty! Sinut ohjataan takaisin käyttämäsi Microsoft Office -sovelluksen Open - näyttöön .
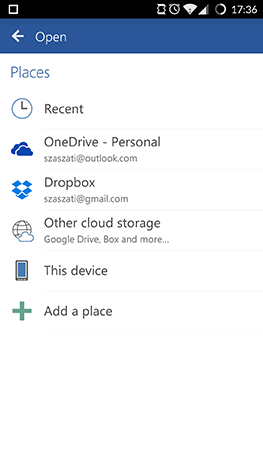
HUOMAUTUS:(NOTE:) Dropbox -(Dropbox) tilisi on nyt yhdistetty kaikkiin Microsoft Office -sovelluksiin, joten sinun on suoritettava tämä toimenpide vain kerran yhdessä sovelluksista.
Kuinka avata Dropboxiin tallennettuja asiakirjoja Microsoft Office(Dropbox From Microsoft Office) for Androidista(Android)
Kun olet yhdistänyt Dropbox -tilisi ja palannut Avaa(Open) - näyttöön, napauta Dropboxia(Dropbox) päästäksesi tiedostoihisi siellä.
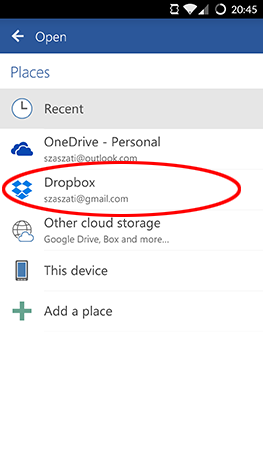
Siirry sitten kansioon, johon haluamasi tiedosto on tallennettu.

Lopuksi napauta tiedoston nimeä ladataksesi sen.

Siinä kaikki, voit alkaa muokata tiedostoa - tässä tapauksessa Word - asiakirjaa.

Johtopäätös
Dropbox on loistava palvelu, jonka avulla voit tallentaa tiedostosi pilveen ja pitää ne synkronoituna kaikkien laitteidesi välillä. Onneksi Microsoft Office -sovellukset Androidille(Android) tukevat sitä täysin, joten sinun ei tarvitse siirtää asiakirjojasi muualle, jos käytät jo Dropboxia(Dropbox) . Jatka Microsoft Office for Android -sarjan lukemista oppiaksesi kaikki näiden sovellusten tarjoamat ominaisuudet ja muista kysyä kaikki kysymyksesi alla olevassa kommenttiosiossa.
Related posts
Kuinka asentaa Microsoft Office -sovelluksia Androidille
Asiakirjojen avaaminen Microsoft Wordissa Androidille
Tekstin muotoilu Microsoft Office Wordissa Androidille
Kuinka luoda luetteloita Microsoft Wordissa Androidille
Kuinka löytää ja korvata tekstiä Microsoft Wordissa Androidille
Kuinka upottaa MP3- ja muita äänitiedostoja PowerPoint-esityksiin
Kuinka valita tai korostaa tekstiä Windowsissa
Lisää ja muokkaa tekstiruutuja, linkkejä ja kommentteja Microsoft Word for Android -sovelluksessa
Kuinka vaihtaa kuvakaappauksen muoto Androidissa - PNG JPG: ksi ja takaisin
Kappaleiden muotoilu Microsoft Wordissa Androidille
Kuinka ladata Windows- ja Office-ISO-tiedostoja (kaikki versiot)
7 tapaa ottaa kuvakaappaus Androidilla (mukaan lukien Samsung Galaxy)
5 tapaa löytää tarkalleen käyttämäsi Microsoft Office -versio
Kuinka estää tai poistaa esto WhatsAppissa -
Kuinka asentaa APK Androidiin ilman Google Play Kauppaa
Kuinka upottaa videoita PowerPoint-esityksiisi
Kuinka muuttaa kaikkien sivujen suuntaa Microsoft Word -asiakirjassa
Sivunumeroiden lisääminen Word-asiakirjaan (alkaen sivulta 1, 2, 3 tai myöhemmin)
Korjaa Microsoft Office -asiakirjavälimuistin vioittumisen aiheuttamat ongelmat
Word-asiakirjan luominen ja tallentaminen Microsoft Office for Androidille
