Kuinka voin korjata Outlookin virhekoodin 0x80040154
Kun määrität Microsoft Outlookia , tuntematon virhe voi aiheuttaa virheen 0X80040154(error 0X80040154) . Lisäksi se säilyy vain sähköpostien vastaanottamisen aikana, ei lähetettäessä tai vastaattaessa niihin. Jos kaikki muut manuaaliset vianetsintävaiheet eivät toimi, voit korjata virheen 0x80040154 Outlookissa seuraavasti(Error 0x80040154 in Outlook) .

An unknown error occurred, error code 0x80040154.
Virhe 0x80040154 voidaan nähdä käytettäessä Windows Updatea, Microsoft Storea(Windows Update, Microsoft Store) , Outlookia, Mail & Calendar -sovelluksessa(Mail & Calendar app) , Microsoft Edge -selaimessa(in Microsoft Edge browser) jne. Näin voit ratkaista ongelman Microsoft Outlookissa(Microsoft Outlook) .
Yleensä Outlookin (Outlook)Virhe 0x80040154(Error 0x80040154) osoittaa joidenkin viallisten apuohjelmien asennuksen, PST-tiedoston vaurioitumisen tai tärkeiden järjestelmätiedostojen vahingossa poistamisen. PST -tiedostot ovat tärkeitä tiedostoja, joihin on tallennettu kaikenlaista tietoa.
Miksi Outlook- sähköpostini ilmoittaa jatkuvasti virheestä?
Kuten aiemmin mainittiin, vioittunutta PST -tiedostoa pidetään yhtenä tärkeimmistä syistä virheilmoitusten saamiseen Outlookissa(Outlook) . Vaikka Microsoft tarjoaa Inbox Repair -työkalun PST-tiedoston korjaamiseen , se voi epäonnistua tai ei toimi vakavan vioittumisen tapauksessa.
Korjaa Outlookin virhekoodi 0x80040154
Voit poistaa tämän virheen 0x80040154 (Error 0x80040154)Outlookista(Outlook) jollakin seuraavista tavoista.
- Avaa Outlook vikasietotilassa ja katso.
- Poista käytöstä kaikki äskettäin asennetut lisäosat.
- Tarkista, toimiiko Outlook yhteensopivuustilassa(Compatibility) .
- Rekisteröi inetcomm.dll-tiedosto uudelleen.
- Korjaustoimisto.
1] Avaa Outlook (Open Outlook)vikasietotilassa(Safe Mode) ja katso
Kun Outlook lähettää virheen, sulje sovellus. Napsauta sitä uudelleen samalla, kun pidät Ctrl - näppäintä painettuna. Kun sinua kehotetaan avaamaan Outlook vikasietotilassa(open Outlook in safe mode) vai ei, paina Kyllä(Yes ) - painiketta ja suorita ohjelma.
Yritä nyt vastaanottaa uusia sähköposteja nähdäksesi, onko ongelma korjattu.
Jos Outlook voi toimia vikasietotilassa(Safe Mode) , jokin lisäosa tai laajennus varmasti aiheuttaa ongelmia.
2] Poista käytöstä(Disable) kaikki äskettäin asennetut lisäosat
Outlookissa (Outlook)COM - apuohjelmat ja Outlook -apuohjelmat suorittavat molemmat toimintoja, joita Outlook ei tarjoa. Koska apuohjelmat ovat erillisiä ohjelmia, Outlookin COM(Outlook COM) - apuohjelma voi toisinaan kohdata ongelmia, jotka hidastavat Outlookin(Outlook) muuta toimintaa tai antaa virheilmoituksen, kuten 0x80040154.
Jos asensit juuri uuden Outlook -apuohjelman ja aloit kohdata ongelmia sen jälkeen, poista apuohjelma käytöstä ja tarkista, ratkaiseeko se ongelman puolestasi. Voit tehdä tämän avaamalla Outlookin(Outlook) ja napsauttamalla Tiedosto(File) > Options > Addins . Poista kaikki äskettäin lisätyt apuohjelmat.
3] Tarkista(Check) , voiko Outlook toimia yhteensopivuustilassa(Compatibility) .
Siirry seuraavaan paikkaan - C:Program FilesMicrosoft OfficeOffice
Tässä
Napsauta tässä hiiren kakkospainikkeella tiedostoa ja valitse Ominaisuudet(Properties) > Yhteensopivuus(Compatibility) .
Poista nyt valinta " Suorita tämä ohjelma yhteensopivassa(Run this program in compatibility with) ..." ja tarkista, toimiiko Outlook.
4] Rekisteröi(Re-register) inetcomm.dll-tiedosto uudelleen.
Jos 'inetcomm.dll'-tiedostoa ei ole rekisteröity, se voi haitata Outlookin(Outlook) normaalia toimintaa ja antaa virhekoodin 0x80040154. Yritä siis rekisteröidä inetcomm.dll-tiedosto uudelleen Windowsissa(Windows) . Tätä varten-
Avaa Suorita(Run) -valintaikkuna painamalla Windows + R .
Kirjoita seuraavaksi seuraava komento ja paina Enter - näppäintä.
regsvr32 inetcomm.dll
Tämä komento rekisteröi inetcomm.dll-tiedoston uudelleen.
5] Korjaustoimisto
Jos kaikki menetelmät eivät toimi, harkitse Officen korjaamista .
Avaa Suorita(Run) -valintaikkuna painamalla Windows + R .
Kirjoita seuraavaksi appwiz.cplkomento ja paina Enter-näppäintä.
Tämä komento avaa Ohjelmat ja ominaisuudet(Programs and Features) .
Napsauta(Click) hiiren kakkospainikkeella Microsoft Office 365 ja valitse Muuta(Change) .
Valitse seuraavassa näkyviin tulevassa ikkunassa Online(Online Repair) -korjaus ja napsauta Korjaa(Repair) .
Yksi näistä auttaa varmasti korjaamaan Outlook - virheen.
Kuinka näen virheet Outlookissa?
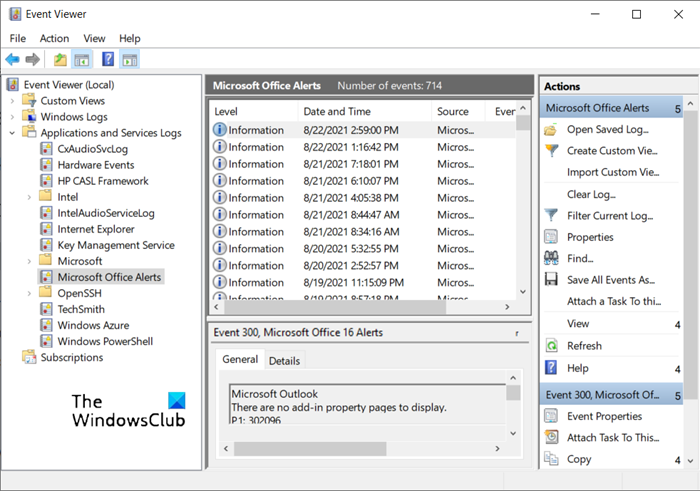
Outlookin virhelokin käyttäminen:
- Avaa Tapahtumien katselu
- Laajenna Sovellukset(Applications) ja palvelulokit(Service Logs) .
- Tarkista Microsoft Office Alert(Check Microsoft Office Alert) -osio
- Näet Outlookin virheet täältä.
That’s all there is to it!
Related posts
Virhekoodin 0x80190194 - 0x90019 korjaaminen Windowsissa
Microsoft Outlook kaatuu virhekoodilla 0xc0000005
Outlookin virhekoodi 17884, Outlookissa on tapahtunut tuntematon virhe
Korjaa virhekoodi 0x8007007E Windows 11/10:ssä - päivitys, Outlook tai tulostin
Outlook-virhe 80041004 synkronoitaessa kansiohierarkiaa
Korjaa iTunesin virhekoodi 5105. Pyyntöäsi ei voida käsitellä
Korjaa Office-asennuksen virhekoodi 1603 Windows 11/10:ssä
Korjaa OneDrive-virhekoodi 0x8004dedc (maantieteellisen sijainnin ongelma)
Korjaa Microsoft Office -virhekoodi 0x426-0x0
Korjaa virhekoodi 664640 Call of Duty Modern Warfare- tai Warzone-pelissä
Windows Updaten virhekoodin 0x80070012 korjaaminen
Java-päivitystä ei suoritettu loppuun, Virhekoodi 1618
Korjaa Windows Update -virhekoodi 0x8007025D-0x2000C
Kuinka korjata Outlookin yhteys katkennut virhe Windowsissa
Microsoft Teams -virhekoodin CAA301F7 korjaaminen
Korjaa tuntematon virhe 0x80040600 Microsoft Outlookissa
Outlook-virheen 0x800CCC0E korjaaminen Windows 11/10:ssä
Windows Updaten virhekoodin 0x8024402c korjaaminen
Windows Updaten virhekoodin 80244010 korjaaminen
Xbox-virhekoodin 0x800c000B korjaaminen
